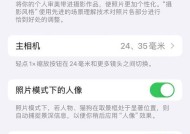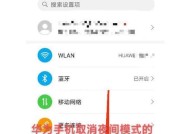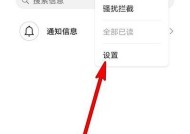华为手机如何实现投屏到电脑?操作步骤是什么?
- 电脑技巧
- 2025-04-30
- 1
- 更新:2025-04-27 02:08:26
随着科技的发展,人们越来越多地需要在不同设备之间共享和同步信息。华为手机与电脑之间的投屏功能就是其中的一个实用功能,它可以让用户将手机上的内容投射到电脑屏幕上,从而实现更高效的办公或娱乐体验。如何实现华为手机到电脑的投屏呢?本文将为你详细介绍操作步骤,并解答一些常见的相关问题。
准备工作
确保你的华为手机系统是EMUI10.0及以上版本,因为这是支持多屏协同功能的最低要求。同时,你还需要一台兼容的Windows电脑,最好安装有最新版本的电脑管家或者华为PCManager软件。
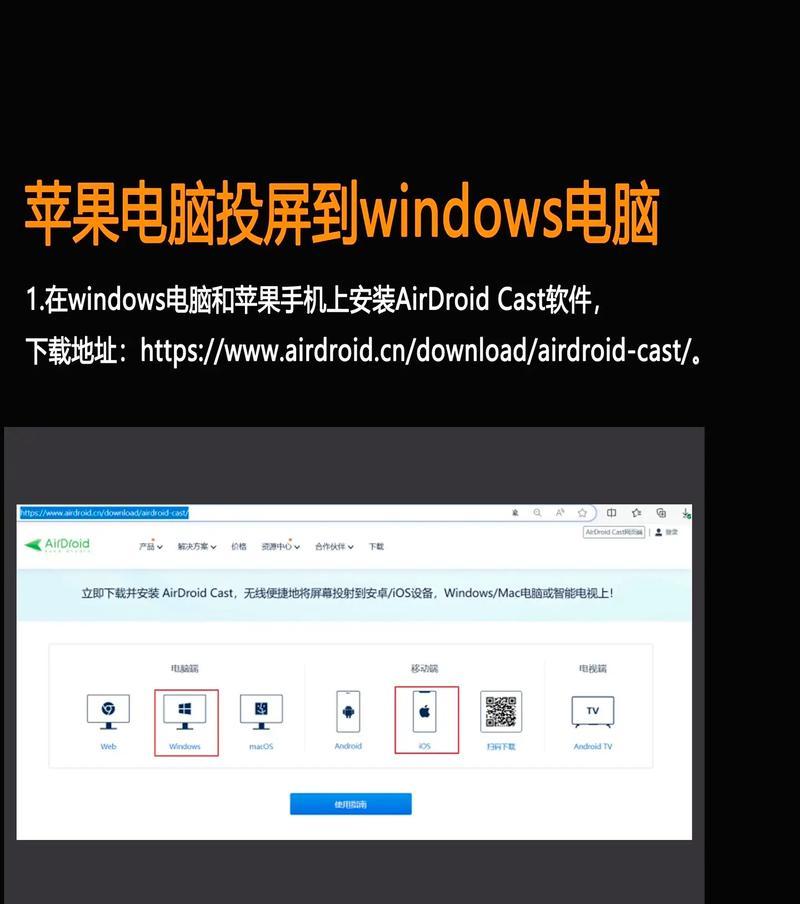
操作步骤
步骤一:电脑端准备
1.安装软件:确保电脑安装了华为PCManager或电脑管家。打开软件,让电脑处于待连接状态。
步骤二:手机端准备
1.打开设置:在你的华为手机上,找到“设置”应用,点击进入。
2.打开投屏功能:在设置菜单中,找到“智慧生活”或者“设备连接”,点击进入。
3.启用多屏协同:在设备连接菜单中,找到“多屏协同”功能,并将其开启。
步骤三:连接过程
1.启动多屏协同:在手机上,点击“多屏协同”按钮,系统会自动搜索附近的设备。
2.选择电脑并连接:在手机屏幕上会显示可连接的电脑设备列表,选择你的电脑进行连接。
3.确认授权:电脑端会弹出授权请求,确认并授权手机访问电脑资源。
步骤四:投屏成功
1.开始投屏:授权后,手机的屏幕内容就会实时显示在电脑屏幕上。你可以在电脑上直接操作手机上的应用。
2.调整设置:如果需要,你可以在多屏协同界面调整投屏设置,比如分辨率、声音输出等。
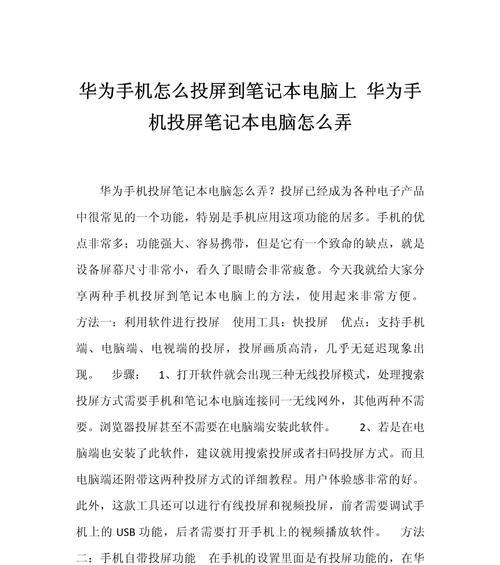
常见问题与技巧
常见问题
问:如果手机和电脑不在同一网络下,还能实现投屏吗?
答:可以的。只要确保手机和电脑都处于可互相识别的网络环境中,比如使用同一局域网或者通过热点连接即可。
问:多屏协同支持哪些电脑操作系统?
答:目前华为多屏协同功能支持Windows7及以上版本的操作系统,但部分功能可能仅在Windows10上可用。
技巧分享
1.使用快捷键:在多屏协同窗口中,可以使用Alt+Tab等快捷键在不同的窗口间快速切换。
2.文件互传:在投屏模式下,你可以直接将手机中的文件拖放到电脑桌面上,实现快速互传。

结语
通过以上步骤,你可以轻松实现华为手机到电脑的投屏。无论是在工作中需要查看手机资料,还是在娱乐时想要更大的观看体验,多屏协同都能带给你便捷的使用感受。希望本文能助你顺利完成手机与电脑间的无缝连接,享受科技带来的便利。