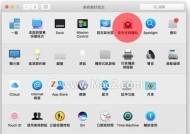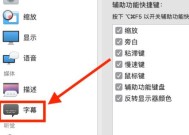新的imac怎么读取移动硬盘?操作方法是什么?
- 电脑技巧
- 2025-04-22
- 2
- 更新:2025-04-08 20:24:23
随着科技的快速发展,Apple推出的iMac以其高性能、极简设计以及用户体验受到广泛欢迎。但是,当用户遇到需要连接外部设备如移动硬盘时,可能会遇到一些操作上的困惑。如何在新款iMac上正确连接并读取移动硬盘呢?本文将为你详细介绍操作步骤,并提供一些实用技巧,让你轻松完成连接。
开篇核心突出
在新款iMac上连接移动硬盘是一个简单但至关重要的过程。本文将向你展示如何轻松连接移动硬盘,并确保数据传输无障碍。无论是进行工作数据备份,还是在不同设备间共享文件,都离不开正确连接移动硬盘的技能。现在,我们就来一探究竟,了解如何在新款iMac上读取移动硬盘。

操作前的准备工作
在开始之前,确保你已经准备好了以下物品:
具有USB接口或Thunderbolt接口的移动硬盘
适用于iMac的相应连接线(USB或Thunderbolt线缆)
新款iMac(运行最新版本的macOS)
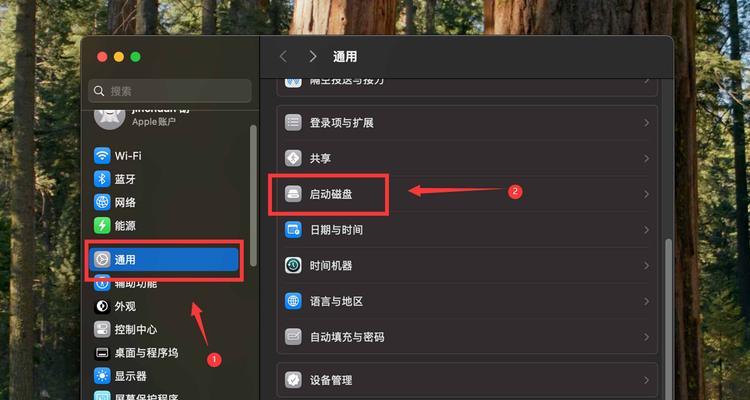
正式连接移动硬盘
第一步:连接硬盘到iMac
1.找到合适的接口:检查移动硬盘的接口类型,并确保你的iMac拥有对应的接口。新款iMac通常配备有Thunderbolt或USB接口。
2.插入连接线:将连接线一端插入移动硬盘,另一端插入iMac上的相应接口。
第二步:让iMac识别移动硬盘
1.打开移动硬盘:在插入连接线之后,确保移动硬盘是打开状态(如果移动硬盘需要外部供电或有开关)。
2.等待系统识别:系统会自动尝试识别新插入的设备。你可以看到移动硬盘的图标出现在桌面或Finder的侧边栏中。
第三步:处理无法识别的情况
如果iMac没有识别到你的移动硬盘,可以尝试以下方法:
1.检查连接线:确保连接线牢固地连接在硬盘和电脑上,并没有损坏或接触不良。
2.检查硬盘电源:如果硬盘需要外部供电,请确认电源适配器正常工作,并已经连接到电源。
3.尝试其他接口:如果可能,试着将移动硬盘连接到iMac的其他接口上,以排除接口故障。
4.重启电脑:有时候,重启电脑可以解决识别设备的问题。
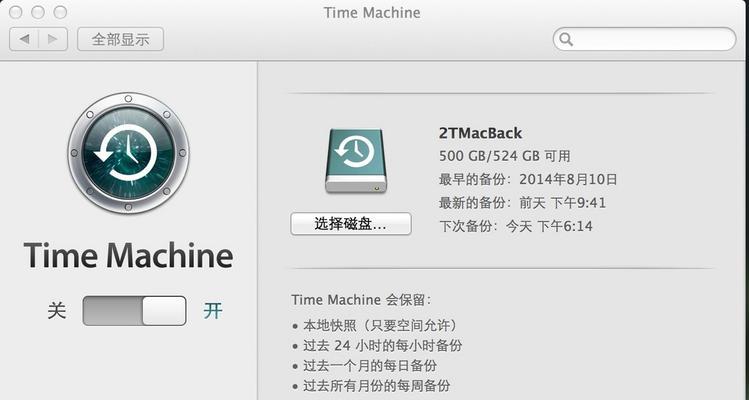
数据传输及操作
传输文件的步骤
1.打开Finder:点击桌面左下角的Finder图标,打开文件管理器。
2.找到移动硬盘:在Finder侧边栏中找到移动硬盘图标,或者在桌面的"设备"文件夹中找到。
3.开始传输:拖动你想要复制的文件到移动硬盘图标或打开的窗口,即可开始文件传输。
注意事项
在数据传输过程中请勿断开硬盘连接,以免造成数据丢失。
在完成所有文件操作后,为了安全,应通过“弹出”命令来断开移动硬盘,避免直接拔出导致文件损坏。
实用技巧分享
1.管理多个硬盘:如果你经常连接多个移动硬盘,可以在Finder的“偏好设置”中调整侧边栏,方便管理不同硬盘。
2.定期备份:建议定期使用移动硬盘备份重要数据,确保数据安全。
3.硬盘格式化:如果移动硬盘在iMac上无法使用,可能需要进行格式化。但是请注意,格式化会清空硬盘中的所有数据,请在操作前做好数据备份。
综合以上
连接移动硬盘到新款iMac是一个相对直接的过程,通过以上步骤的详细指导,相信你已经能够顺利完成。遇到无法识别硬盘的情况时,别忘了运用我们提供的技巧来解决。记得养成良好的数据备份习惯,保障你的数据安全。现在,你可以通过连接移动硬盘来扩展iMac的存储空间,或者进行便捷的数据传输了。
上一篇:天选路由器双线路模式有什么用?
下一篇:华为电脑升级显卡的步骤是什么?