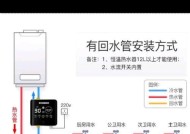平板如何转换成电脑模式?操作步骤详细说明?
- 家电知识
- 2025-04-26
- 2
- 更新:2025-04-08 20:12:40
随着科技的进步,平板电脑在我们日常生活和工作中扮演着越来越重要的角色。对于那些希望平板能提供更接近于电脑使用体验的用户来说,了解如何将平板转换成电脑模式就显得尤为重要。本文将全面介绍将平板转换为电脑模式的操作步骤,并在过程中解答一些常见问题,帮助您轻松地实现平板电脑模式的转换。
什么是平板的电脑模式?
在深入了解如何将平板转换为电脑模式之前,我们需要明确什么是“电脑模式”。顾名思义,电脑模式指的是通过特定的软件或功能,将平板电脑的使用界面和操作逻辑调整成类似于传统电脑的操作方式。这通常包括了更接近于鼠标和键盘的输入体验、更丰富的窗口管理功能和更完整的多任务处理能力。

如何将平板转换为电脑模式?
转换平板为电脑模式的操作会依据不同品牌和操作系统有所不同,但基本流程大同小异。以下是普遍适用的步骤,以安卓和iPadOS设备为例进行说明。
1.确认设备兼容性
您需要确认您的平板是否支持电脑模式。对于安卓设备来说,三星GalaxyTab系列、华为MatePad系列等支持DeX或类似功能。对于iPad用户,可通过升级到iPadOS13或更高版本来体验更为完善的桌面级操作体验。
2.启用电脑模式
对于安卓设备:
启用SamsungDeX:找到“设置”>“高级功能”>“DeX模式”,然后启用它。您可能需要通过USBC转HDMI适配器连接一个外部显示器来激活DeX模式,或者在支持无线DeX的设备上使用。
启用华为桌面模式:在“设置”中寻找“系统”>“桌面模式”,然后根据需要启用。
对于iPad:
确保您的iPad已连接到蓝牙键盘。
在控制中心,点击“显示”选项,启用“桌面视图”功能。
3.调整设置以优化电脑模式
启用电脑模式后,您可以通过调整设置来优化体验:
调整分辨率和界面布局:以适应您的显示需求。
连接鼠标和键盘:这将提升您的输入效率。
安装和管理应用程序:有些应用程序在电脑模式下会有更好的表现,您可以尝试安装并熟悉它们。
4.利用多任务处理
在电脑模式下,您可以更好地实现多任务处理:
窗口管理:学习如何拖动、调整大小和层叠窗口。
快捷操作:熟悉在电脑模式中如何快速切换应用程序和执行常见任务。

常见问题解答
问:平板电脑的电脑模式是否可以完全替代传统电脑?
答:尽管电脑模式为平板提供了更为丰富和高效的桌面级操作体验,但目前仍无法完全替代传统电脑。在处理复杂任务、运行专业软件等方面,传统电脑可能仍更胜一筹。
问:在电脑模式下,平板的性能会有影响吗?
答:电脑模式可能会对设备性能产生一定影响,因为它通常需要更多的处理资源来提供接近电脑的体验。确保您的平板拥有足够的内存和处理器性能是获得良好体验的关键。
问:哪些外设可以配合电脑模式使用?
答:通常情况下,可以配合使用蓝牙键盘、鼠标和外部显示器。具体兼容性取决于您的平板型号和操作系统。
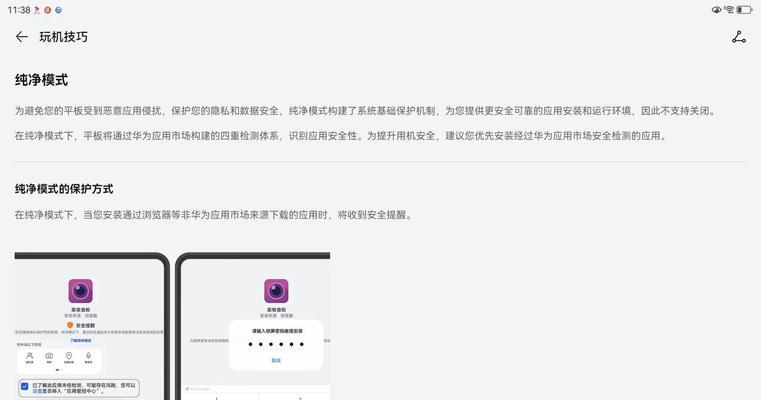
结语
通过以上步骤,您可以将平板转换成电脑模式,并通过一些调整来优化使用体验。虽然平板电脑在某些方面与传统电脑还存在差距,但随着技术的不断进步,我们有理由相信未来的平板电脑能提供更加全面的电脑级使用体验。希望本文能够帮助您更好地利用您的平板设备,体验更加便捷高效的数字化生活。