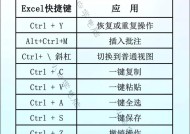联想笔记本显示调整方法是什么?
- 电脑技巧
- 2025-04-05
- 5
- 更新:2025-03-27 01:47:48
在日常使用电脑的过程中,合理的显示设置可以提供更佳的视觉体验,并且对保护眼睛、减少疲劳也有着重要的影响。联想笔记本作为市场上的热门品牌,提供了多种显示调整选项以满足用户的不同需求。本文将详细介绍联想笔记本的显示调整方法,并为用户指引如何根据个人喜好和使用习惯优化显示设置。文章内容条理清晰,操作步骤详尽,即使是电脑初学者也能轻松上手。
一、了解联想笔记本显示调整的重要性
在开始调整之前,我们先来了解下为什么需要进行显示调整。合理的显示设置可以帮助用户:
保护视力,减少眼睛疲劳。
提高屏幕显示的色彩、亮度及对比度,获得更佳的视觉体验。
根据周围环境亮度自动调节屏幕亮度,适应不同使用场合。
如何调整联想笔记本的显示设置呢?以下将分步骤详细描述。

二、调整联想笔记本的显示设置
1.基本显示设置
通过点击屏幕左下角的"开始"按钮,打开菜单。
步骤1:打开设置
在菜单中找到并点击“设置”图标,进入系统设置窗口。
步骤2:进入显示设置
在设置窗口中选择“系统”,然后点击“显示”,这将打开显示设置界面。
步骤3:调整亮度和色彩
在这里,您会看到亮度和色彩调节滑块。滑动亮度条来调整屏幕的亮度,同时使用色彩调节选项来调整屏幕显示的色彩饱和度和色调。
2.使用联想笔记本自带软件调整
联想笔记本一般会配备专用的显示调节软件,如“LenovoVantage”或“Nahimic3DAudio”。
步骤1:打开显示调节软件
以“LenovoVantage”为例,您可以通过搜索栏输入软件名打开它,或从联想提供的预装软件列表中找到并打开。
步骤2:进入显示配置
在软件主界面找到显示或图形相关选项。
步骤3:自定义显示设置
在这里,您可以对屏幕内容进行更细致的调整,包括但不限于分辨率、缩放比例、以及特定场合下的色彩和亮度调节。
3.自适应亮度调节功能
联想笔记本还提供自动调节亮度的功能,以适应周围环境的变化。
步骤1:打开设置
回到系统设置,选择“系统”,点击“电源和睡眠”。
步骤2:开启自动亮度调节
在右侧找到“其他电源设置”,进入后选择“显示适配器属性”;在弹出的显示属性窗口中,您可以找到和设置自动亮度调节选项。
4.高级显示技术
一些联想笔记本高端机型可能支持高级显示技术,如HDR。
步骤1:确认支持技术
确保您的笔记本支持您想要启用的显示技术。
步骤2:开启高级显示技术
通过显示设置找到高级视频选项,启动相应的高级显示技术。
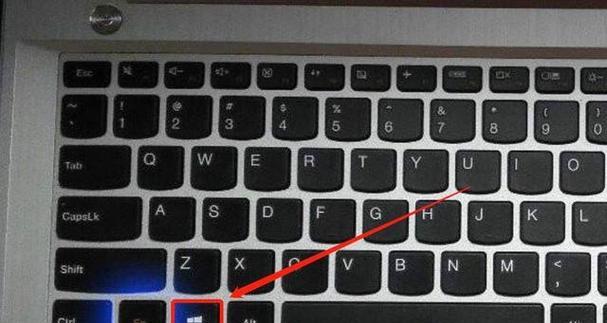
三、常见问题及解决方案
Q1:如何判断联想笔记本是否支持自动亮度调节?
A1:大多数联想笔记本支持此功能,但建议查看您的机型支持列表以确认。
Q2:如果遇到显示问题怎么办?
A2:首先检查电源和数据线连接是否正常。尝试重新启动笔记本电脑或更新显卡驱动。如果问题依旧,请联系联想客服寻求进一步帮助。
Q3:如果在显示设置中找不到相关选项怎么办?
A3:可能因为驱动程序不齐全或系统问题,建议检查驱动程序更新,或通过联想官方网站下载对应的显示设置软件。

四、
通过以上步骤,我们可以看到调整联想笔记本显示设置是项简单但又十分个性化的工作。不同的用户可根据自身的使用环境和需求,进行相应的调节。调整显示设置不仅涉及屏幕亮度和色彩等基础设定,还可以通过专业软件进一步优化显示效果。希望本文能为您提供满意的指导,帮助您更好地使用联想笔记本的显示调节功能,获得更佳的使用体验。