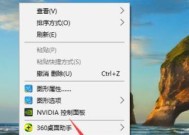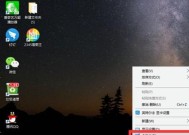电脑界面如何快速返回桌面图标?操作方法是什么?
- 数码百科
- 2025-04-06
- 3
- 更新:2025-03-27 01:45:21
在使用电脑时,我们经常需要快速返回桌面,以便更有效地管理和访问各种应用程序和文件。如何快速返回桌面图标,有哪些操作方法呢?以下将为您详细解答,提供一种快速且直观的桌面切换方式,同时介绍其他几种常用的方法。
学会使用任务视图快速返回
任务视图是Windows操作系统中的一个实用功能,可以让我们同时看到所有打开的窗口,并快速切换到桌面。以下是具体步骤:
1.在键盘上找到带有Windows标志的键和字母“Tab”键,按住Win键并轻按Tab键以启动任务视图。
2.在出现的任务视图界面中,所有打开的窗口都会以窗口缩略图的形式展现。
3.在屏幕左侧会出现若干图标,其中最后一个就是桌面图标。
4.点击该图标即可切换到桌面,操作简单快捷。
对于使用Mac操作系统的用户来说,可以使用四指轻扫手势,在触控板上从右向左滑动,即可显示桌面。
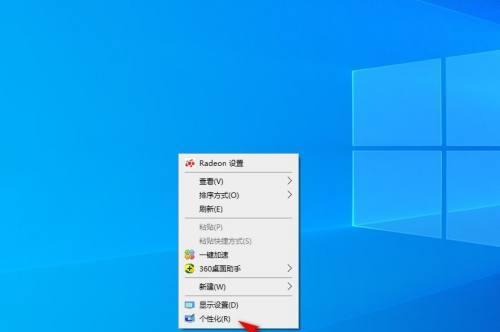
利用快捷键直接返回桌面
快捷键是一种非常方便的操作方式,可以直接通过键盘操作实现快速返回桌面的效果。
在Windows系统中,可以使用`Win+D`或`Win+M`快捷键。`Win+D`可以将所有窗口最小化,直接显示桌面;`Win+M`则会最小化所有窗口,若再次使用`Win+M`,可以反向恢复之前最小化的窗口。
在Mac系统中,可以通过`Command+F3`来隐藏所有窗口,并返回桌面。
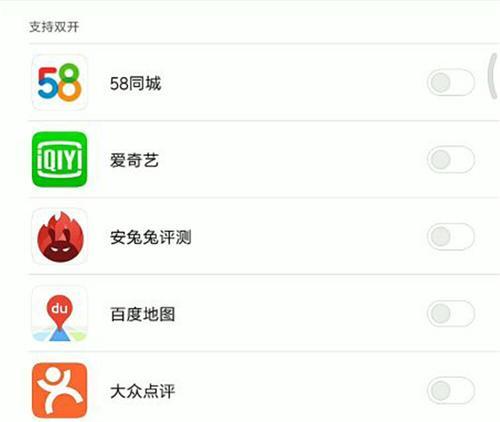
使用任务栏快速返回桌面图标
任务栏位于桌面的底部(或Mac的底部),它是电脑界面中一个非常重要的组成元素。无论是Windows还是Mac系统,任务栏都提供了快速返回桌面的途径:
在Windows系统中,右键点击任务栏空白处,并在弹出的菜单中选择“显示桌面”,即可快速返回桌面。
在Mac系统中,将鼠标指针移到屏幕右下角(触控板边缘滑动)的“桌面”按钮上,即可显示桌面图标。
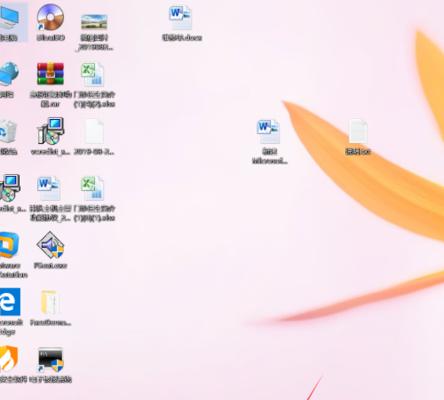
移动鼠标快速查看桌面
在Windows10及以后的版本中,您还可以使用鼠标来快速查看桌面而不离开当前窗口:
将鼠标指针移动到屏幕右下角(又称为“超级按钮”或“通知区域”)。当鼠标指针到达该位置时,桌面预览图会出现。
轻触鼠标,即可切换到桌面。若要返回之前的工作窗口,只需轻触鼠标即可。
问题答疑与拓展阅读
常见问题:如果上述方法都不能顺利返回桌面,我们该如何处理?
请确保您的操作步骤正确无误。
如果是由于系统故障或软件冲突导致的问题,请尝试重启电脑。
可以查看系统设置,确认是否有快捷键冲突或修改了默认设置。
拓展阅读:想要了解更多关于提高电脑使用效率的快捷键或其他操作技巧,可以阅读《提升电脑操作效率的十大快捷键》或《电脑界面优化技巧全攻略》等文章。
综上所述,无论是使用Windows还是Mac操作系统,都有多种简单高效的途径能够帮助我们快速返回桌面图标。通过上述方法的学习与实践,用户可以大幅提升工作效率,改善电脑操作体验。
上一篇:如何查看电脑内存使用情况?
下一篇:如何在电脑内部查看配置信息?