电脑旋律声音如何调大?调大过程中遇到问题怎么办?
- 网络维修
- 2025-04-07
- 1
- 更新:2025-03-27 01:44:40
调节电脑的声音大小是一项基本而必要的操作,无论是为了享受更好的音质体验,还是为了解决听觉上的不便。但是,在进行这项操作过程中,我们可能会遇到各种问题,如调节无反应、声音过小或过大、声音断断续续等。本文将系统地介绍如何调节电脑声音,并针对常见的问题给出解决的方案。
调节电脑声音的基本步骤
1.使用物理按钮调节音量
大多数电脑都有物理按钮可以直接调节音量。请先检查键盘上是否有音量调节的按钮,通常标有喇叭图标的按钮。同时,有些笔记本电脑还会有专门的音量调节旋钮。

2.利用任务栏音量图标调节
步骤1:将鼠标移动到电脑右下角的任务栏。
步骤2:点击扬声器图标展示音量滑块。
步骤3:拖动滑块向上以增加音量,向下则减少音量。
3.通过系统设置调节音量
步骤1:点击"开始"菜单。
步骤2:选择"设置"。
步骤3:点击"系统"。
步骤4:在左侧菜单选择"声音"。
步骤5:在右侧找到"输出",选择你的扬声器。
步骤6:在此界面你可以调节"应用音量"和"设备音量"的滑块。
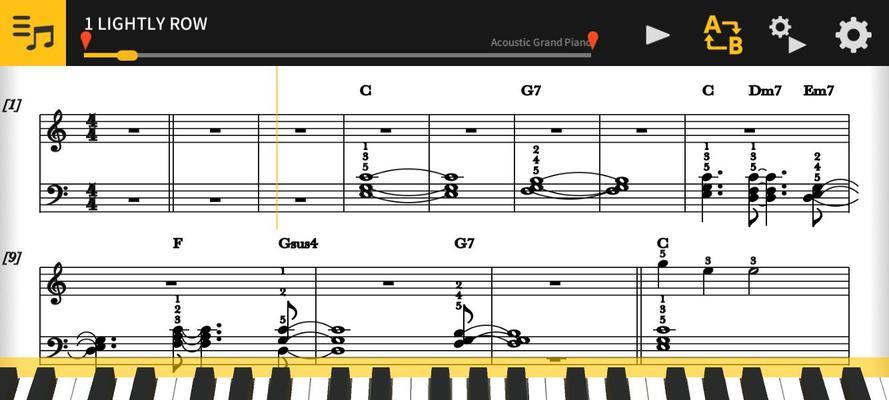
遇到问题时的解决方法
1.音量调节无反应
检查是否有其他声音调节软件冲突
有时候,第三方的声音管理软件可能会与Windows系统的音量控制冲突。尝试关闭这些软件看看是否能解决问题。
检查声音驱动程序是否更新
步骤1:在"设置"中选择"更新与安全"。
步骤2:点击"Windows更新",然后点击"高级选项"。
步骤3:选择"可选更新",然后检查是否有声音驱动程序的更新。
如果发现有更新,请下载并安装,然后重启电脑。
2.音量过小或过大
调整扬声器或耳机设置
直接在扬声器或耳机上进行音量调节。如果无法调节或者调节后仍有问题,检查连接线是否松动。
3.电脑声音断断续续
检查音频设备的使用情况
步骤1:打开"任务管理器"(Ctrl+Shift+Esc)。
步骤2:点击"进程"标签。
步骤3:找到"音频设备类",并结束其进程。
更新音频驱动程序
按照"音量调节无反应"部分的方法,确保你的音频设备驱动是最新的。
4.音量最大却仍小
检查扬声器或耳机的自身音量
确保耳机或扬声器的音量旋钮被设置在合适的位置。如果是无线设备,也请检查蓝牙连接或无线连接的状态。
检查系统音量选项
步骤1:确认"应用音量"与"设备音量"是否均为最高。
步骤2:查看是否开启了"增强功能",如"声音均衡器"或"音频增强"选项。
5.其他声音相关问题
如果您的电脑还有其他类型的声音问题,例如无声音、声音质量差或奇怪的噪音,这些可能是由于硬件损坏、连接问题或者系统设置错误导致的。面对这种情况,您应该:
检查硬件连接
确保所有的音频线缆都已牢固连接。
尝试更换其他音频输出设备,比如耳机或扬声器,以排除出问题设备。
检查音频硬件
对于内置扬声器,可以通过外接耳机检查是否有声音输出,以确定是否为内置扬声器损坏。
对于外接扬声器,检查扬声器电源和连接线。
调整音频设置
在系统的声音设置中,检查是否选择了正确的音频输出设备。
尝试在"声音"设置中更改"音频格式",比如将采样率从44.1kHz调整到48kHz。
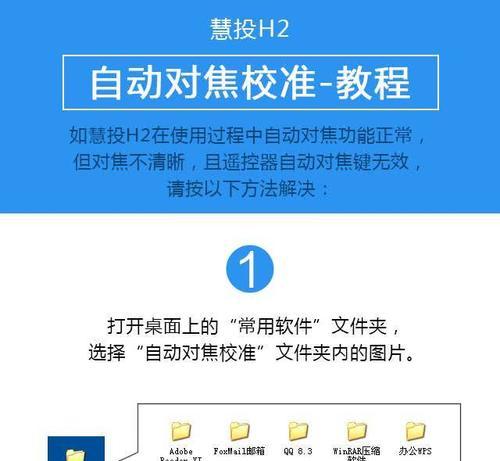
结语
调节电脑声音大小是常见的操作,不过如若遇到问题,要根据具体情况进行分析和解决。本文详细介绍了调节电脑声音大小的基本步骤,并提供了一些在遇到问题时的应对策略。通过本文的指导,您应该能够解决大部分关于电脑声音调节的问题。如果需要专业的技术支持,建议咨询专业的电脑维修服务。
上一篇:移动云电脑无声音问题如何处理?











