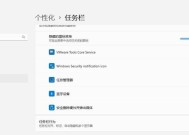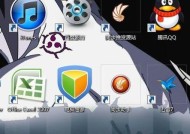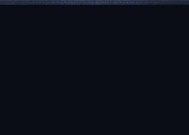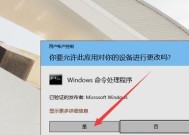电脑桌面图标如何更改?更改图标后如何恢复?
- 家电知识
- 2025-04-15
- 5
- 更新:2025-03-27 01:44:15
在日常使用电脑的过程中,更改桌面图标的设计和恢复默认设置是经常会遇到的需求。本文将为您详细指导如何更改电脑桌面图标以及在更改后如何恢复,确保您能够轻松完成这些操作。无论您是Windows系统用户还是Mac用户,本文都将提供符合您需求的步骤。
更改Windows电脑桌面图标
第一步:选择图标
在Windows操作系统中,更改桌面图标是一项相对简单的工作。您需要决定要更改为哪个图标。桌面图标通常包括计算机、回收站、用户文件夹(如文档、图片、音乐等)、网络以及控制面板等。
第二步:打开属性设置
1.在Windows10或Windows11中,右键点击桌面空白处,选择“个性化”。
2.在弹出的窗口中,选择左侧菜单中的“主题”。
3.点击“桌面图标设置”,进入“桌面图标设置”窗口。
第三步:更改图标
1.在“桌面图标设置”中,您会看到列出的默认桌面图标,勾选您想要更改的图标,然后点击“更改图标”按钮。
2.系统会弹出一个图标库,供您选择。您可以浏览或通过搜索功能找到您想要的图标。
3.选择您喜欢的图标后,点击“确定”保存更改。
第四步:恢复默认图标
如果您对更改的图标不满意,想要恢复到默认状态,可以执行以下操作:
1.重复上述更改图标的步骤,进入“桌面图标设置”窗口。
2.对于您想要恢复默认的图标,点击“还原默认”按钮。
3.关闭所有窗口,并点击“应用”和“确定”完成设置。
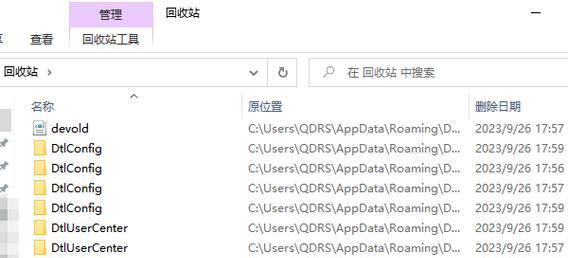
更改Mac电脑桌面图标
第一步:找到系统偏好设置
在Mac上更改桌面图标,我们同样需要从系统偏好设置中入手:
1.点击屏幕左上角的苹果菜单。
2.选择“系统偏好设置”。
第二步:更改桌面与屏幕保护程序
1.在系统偏好设置中,点击“桌面与屏幕保护程序”。
2.在桌面选项卡中,您可以从提供的桌面图片中选取喜欢的一张来作为您的桌面背景。
第三步:更改图标
遗憾的是,Mac操作系统并不支持像Windows那样的个性化桌面图标更改。但您可以使用第三方图标包或者图标管理软件来实现这一需求。

常见问题解答
Q1:更改桌面图标会影响电脑性能吗?
A1:通常情况下,更改桌面图标不会对电脑性能产生显著影响。但如果使用了大量高分辨率图标,可能会占用更多系统资源。
Q2:如何快速恢复Windows电脑的默认图标?
A2:您可以通过创建一个系统还原点,当需要恢复到初始状态时,通过系统还原功能来实现快速恢复。
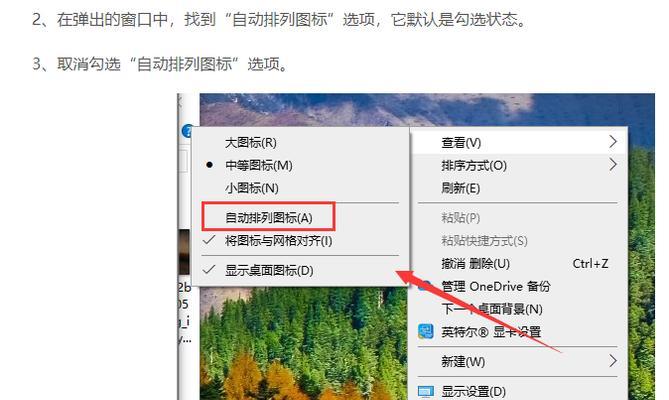
结语
通过本文的介绍,您应该已经掌握了电脑桌面图标更改的方法,无论是Windows还是Mac系统。更改桌面图标可以让您的电脑更加个性化,提升使用体验。同时,了解如何恢复默认设置,可以确保您在需要时能快速还原到初始状态。希望这些信息对您有所帮助。