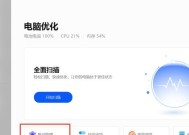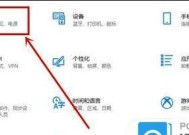电脑黑屏时间怎么设置?如何调整?
- 电脑技巧
- 2025-04-03
- 2
- 更新:2025-03-27 01:42:29
电脑作为现代工作和生活中不可或缺的工具,其操作系统中的每一个细节设置都会影响用户的使用体验。电脑在长时间未操作后自动进入黑屏待机状态是常见的节能和保护措施。但不同的用户可能需要不同的黑屏时间设置,那么电脑黑屏时间怎么设置?如何调整?本文将为你提供详细的操作指导和技巧分享。
电脑黑屏时间设置的重要性
了解如何设置电脑的黑屏时间对于延长显示器寿命、节约电能以及保护隐私安全都非常重要。长时间的黑屏可以帮助减少对显示器的磨损,防止屏幕烧伤(部分显示器背光长时间开启会导致屏幕上的图像永久性留下痕迹)。合理的黑屏设置可以帮助你在短时间内离开电脑时节省电力。
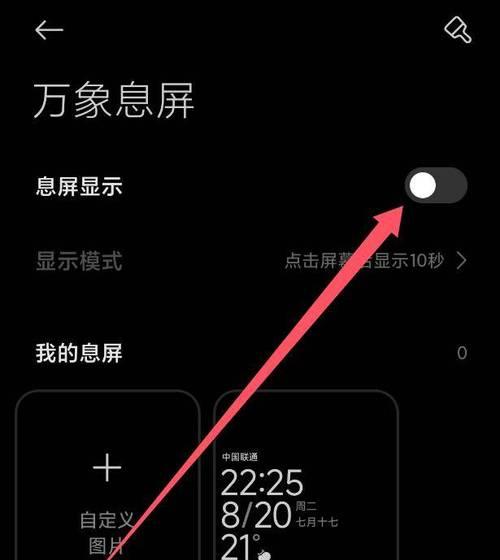
操作系统层面的黑屏时间设置
Windows系统的设置方法
1.在桌面右击,选择“个性化”
这一步是进入Windows系统的显示设置的起点。鼠标右键点击桌面,屏幕上会弹出一个菜单,在这个菜单中选择“个性化”。
2.选择“锁屏界面”
在个性化设置的左侧菜单中,找到并点击“锁屏界面”这一选项。
3.点击“屏幕超时设置”
找到屏幕超时设置选项在锁屏界面设置的页面底部,点击它进入下一级设置。
4.在“屏幕超时设置”中调整
在这里,你可以看到两个重要的设置选项:“关闭显示器”和“使用电池时关闭显示器”。选择你想要的选项,然后在右侧的下拉菜单中选择你希望的超时时间。对于“关闭显示器”,你可以设置1分钟到5小时不等的时间。完成设置后,点击“保存更改”。
macOS系统的设置方法
在苹果电脑上,黑屏时间的设置在‘系统偏好设置’中可以找到:
1.打开‘系统偏好设置’
在桌面或Dock栏中找到并点击‘系统偏好设置’图标。
2.选择‘节能器’
在系统偏好设置菜单中,找到并点击‘节能器’。
3.设置‘电脑睡眠’与‘显示器关闭’选项
在节能器设置中,你可以分别设置‘电脑睡眠’和‘显示器关闭’的时间。‘显示器关闭’就是我们所说的黑屏时间。你可以根据需要选择时间范围,并点击屏幕右上角的锁头图标锁定这个设定。
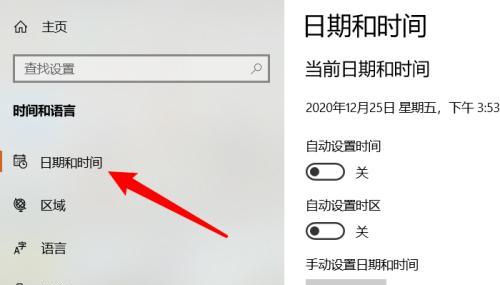
BIOS层面的设置(考虑高级用户)
如果你希望在操作系统之外进行更深层次的设置,可以尝试进入BIOS进行设置。不过这种设置方法不推荐给普通用户,因为操作不当可能会引起其他问题。
1.重启电脑并进入BIOS设置
在电脑启动过程中,根据屏幕上显示的信息,通常按下F1、F2、Del或Esc键进入BIOS设置界面。
2.在BIOS设置中寻找显示器或电源管理选项
不同品牌的主板BIOS界面可能不同,但大多数情况下,你可以找到一个类似于“PowerManagement”或“Display”之类的选项。
3.设置系统级别的黑屏时间
在这个选项中,你可以设置适合于系统级别的黑屏时间。设置完成后,确保保存更改并退出BIOS设置。
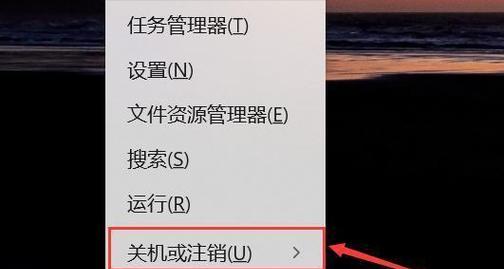
常见问题与实用技巧
如何解决设置后电脑不执行黑屏的问题?
如果按照以上方法设置了电脑的黑屏时间,但电脑没有执行黑屏,那么可能需要检查你的显卡驱动程序是否为最新版本,或者在某些情况下,重新安装显卡驱动程序可能会解决这个问题。
在使用动态锁功能时黑屏时间设置是否还能生效?
动态锁是Windows10的一个功能,它会在你的手机离开你的电脑时锁定你的电脑。这个功能不会影响黑屏时间的设置,不过它会在特定条件下强制锁定电脑。
如果我想要在电脑上安装特定的应用程序自动控制黑屏时间,可以么?
是的,有些第三方软件比如AutoScreenOff等允许用户自定义黑屏时间,并且可能还包含额外功能,比如根据CPU使用率或系统负载设置黑屏时间。这些软件可以作为Windows控制面板或系统偏好设置的替代方案。
结语
无论是为了节能、延长显示器寿命,还是为了保护隐私,电脑黑屏时间的设置都是一个值得了解的技巧。通过本文的逐步指导,相信你已经掌握了在Windows和macOS系统中设置和调整黑屏时间的方法。如果你还遇到了任何问题,或者有更多关于电脑黑屏设置的高级技巧,欢迎在评论区分享和讨论。电脑的个性化设置是无止境的旅程,让我们一起探索更多有用的技巧来提升我们的使用体验。
上一篇:蓝光组装电脑配置是否适合游戏?
下一篇:电脑软件如何更改图标格式?