电脑配置和品牌型号怎么看?有哪些查看方法?
- 家电知识
- 2025-04-09
- 16
- 更新:2025-03-27 01:39:55
电脑作为现代生活和工作中不可或缺的工具,其配置和品牌型号的选择对性能和使用体验有直接影响。但对于不少初学者来说,电脑配置和品牌型号的查看可能是件头疼的事情。本文将详细介绍多种查看电脑配置和品牌型号的方法,旨在为初学者提供详尽的指导。
一、查看电脑系统信息
1.1使用“我的电脑”或“此电脑”
在Windows10或更新的版本中,可以通过“此电脑”来获取系统的基本信息。右键点击桌面上的“此电脑”,选择“属性”,系统将会显示电脑品牌、型号以及处理器、内存等一些基础配置信息。
1.2利用“系统信息”工具
打开“运行”窗口(快捷键Win+R),输入`msinfo32`并按回车,可以打开“系统信息”窗口。这个界面会展示详细的硬件资源、组件和软件环境信息。
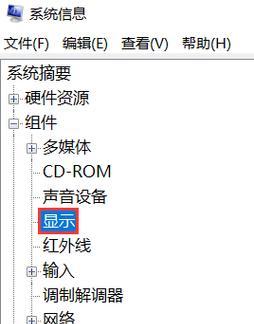
二、在操作系统的命令模式中查看
2.1利用命令提示符查看
在Windows操作系统中,打开“命令提示符”,输入`systeminfo`命令,按回车,就可以获取包括电脑品牌和型号在内的完整系统信息。
2.2使用WindowsPowerShell
打开“WindowsPowerShell”,输入`Get-WmiObjectWin32_ComputerSystem`命令,可以查看到电脑的品牌和型号详细信息。
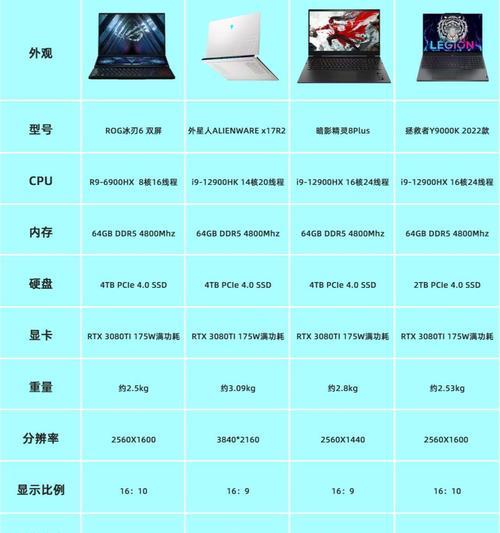
三、查看BIOS或UEFI界面
不同品牌的电脑可能会有不同的快捷键来进入BIOS或UEFI设置界面。一般在电脑启动时,按下`DEL`、`F2`、`F10`或`F12`等键,可以进入该界面。在BIOS或UEFI界面中,通常会显示出电脑的品牌、型号和硬件配置等信息。

四、通过软件工具查看
4.1使用第三方硬件检测软件
市面上有许多第三方软件可以用来检测电脑硬件配置。像CPU-Z、Speccy、HWiNFO等软件可以详细列出电脑的处理器、内存、硬盘、显卡、主板等所有硬件信息。
4.2利用设备管理器查看
在“运行”窗口输入`devmgmt.msc`并回车,可以打开设备管理器。设备管理器中列出了所有硬件设备及其驱动状态,通过展开不同的节点,可以查看到更详细的硬件信息。
五、在Mac电脑上查看配置和型号
5.1使用“关于本机”
在MacBook或iMac上,点击屏幕左上角的苹果图标,选择“关于本机”,可以看到Mac电脑的型号、序列号、处理器速度、内存等信息。
5.2使用终端命令
打开“终端”,输入`system_profilerSPHardwareDataType`,按回车,系统会详细地显示硬件的相关信息。
六、购买电脑时如何确认配置和型号?
当购买新电脑时,可以通过以下步骤获取准确的配置和型号信息:
询问销售员;
检查电脑底部或背面的标签,通常会贴有产品型号和序列号;
查看电脑附带的用户手册或保修卡;
登录品牌官网,使用提供的服务或支持工具查询。
七、常见问题和实用技巧
7.1常见问题
电脑上看到的配置和购买时承诺的配置不一致怎么办?
遇到配置不符的情况,可以联系销售商或品牌客服,确认购买信息,并查询电脑实机配置是否正常。
笔记本电脑背后的型号信息如何解读?
笔记本背后的型号通常包含制造信息,比如制造年份、产地等,正确解读这些信息有助于了解电脑的基本情况。
7.2实用技巧
备份电脑BIOS设置
在更新或更改BIOS之前,建议先备份当前BIOS设置,以防万一操作出错,可以迅速恢复到原先的状态。
定期检查硬件健康状态
使用专业的硬件检测软件定期检查硬件的健康状态,有助于预防硬件故障。
核对升级组件的兼容性
在升级硬件组件前,需核对与当前主板、电源等其它部件的兼容性。
电脑配置和品牌型号的各种查看方法能够帮助用户深入了解自己的电脑硬件水平,从而更好地满足使用需求。以上提供的一系列方法,无论是在系统操作层面还是使用第三方软件工具,都足够丰富和实用,以便用户进行全面检查。综合以上所述,通过这些步骤,相信每位用户都能够轻松掌握如何查看电脑配置和品牌型号。











