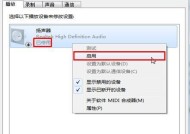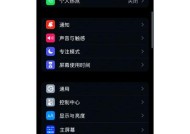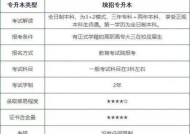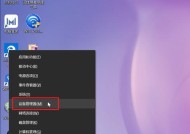电脑声音丢失怎么恢复?恢复电脑声音的步骤是什么?
- 电脑技巧
- 2025-04-02
- 5
- 更新:2025-03-27 01:38:02
电脑是我们日常生活中不可或缺的工具,无论是工作还是娱乐,良好的音频体验都是我们所期望的。然而,有时会遇到声音丢失的问题,这可能会给用户带来不小的麻烦。不用担心,本文将为您详细讲解如何恢复电脑声音以及相关操作步骤。
一、检查扬声器和硬件连接
在开始复杂的故障排查前,首先应该检查最基础的因素。请按照以下步骤进行操作:
1.确认扬声器或耳机是否正确连接到了电脑的音频输出端口。
2.检查扬声器的电源是否开启,电池是否充足。
3.如果使用耳机,请确保耳机没有损坏,并且插入了正确的音频插孔。
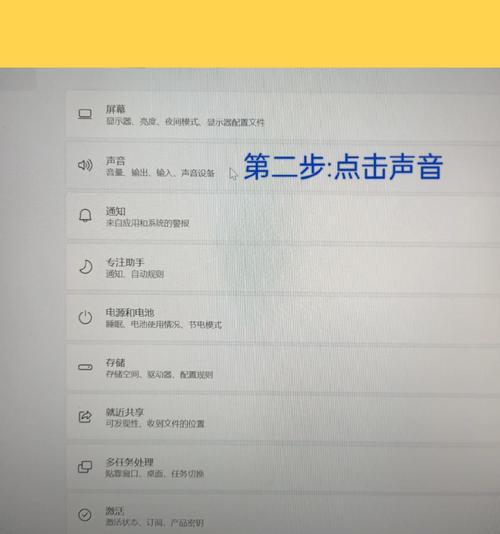
二、调整电脑的声音设置
接下来,我们需要调整电脑的声音设置,以确保没有软件层面的设置错误导致声音丢失。
1.检查声音设备是否被静音
点击电脑右下角的音量图标,查看扬声器图标上是否有静音标志(如斜线)。如果有,点击静音按钮以取消静音。
2.利用声音设置调整音频输出设备
在声音图标上点击右键,选择“打开声音设置”,在弹出的窗口中确保当前选择的输出设备是您的扬声器或耳机,同时可以尝试调整音量滑块。
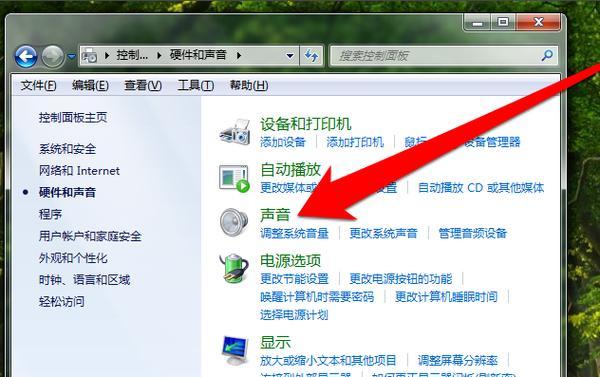
三、更新或重新安装音频驱动
电脑的音频驱动可能出现问题,需要更新或重新安装来恢复声音。
1.检查驱动更新
打开设备管理器,找到“声音、视频和游戏控制器”。
展开它查找您的音频设备。
右键点击您的音频设备,选择“更新驱动程序”。
按照提示操作,让系统自动搜索更新。
2.重新安装驱动
在设备管理器中,卸载音频设备驱动(右键点击,选择“卸载设备”)。
重启电脑,让系统自动重新安装驱动。
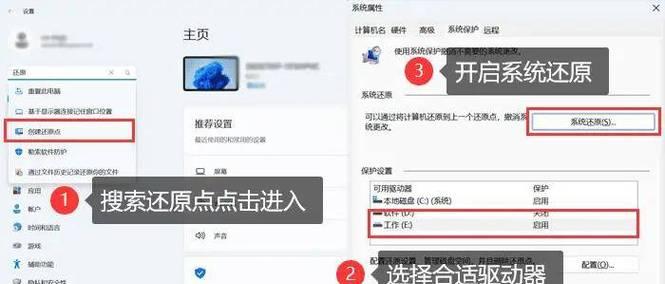
四、检查系统声音设置和应用程序
有时候特定的系统或应用程序设置错误也可能导致声音丢失。
1.检查系统音频设置
打开控制面板,选择“硬件和声音”,然后点击“声音”。
在播放标签页中确认您的设备是默认设备。
点击“测试”按钮,查看是否能够听到声音。
2.检查应用程序设置
有些应用程序如音乐播放器或视频播放器会自带静音设置,务必检查那些应用程序的设置确保它们开启声音。
五、使用系统故障排除工具
Windows系统提供了一个音频故障排除工具,它能帮助用户自动检测并修复常见问题。
1.打开设置>更新和安全>故障排除。
2.选择“播放音频”,然后运行故障排除器。
六、系统还原或重装驱动
如果以上方法都无法解决声音丢失的问题,您可能需要采取更深入的措施。
1.尝试系统还原
如果声音丢失前您有做过系统更改,可以尝试使用系统还原功能,恢复到之前某个正常的系统状态。
2.重装操作系统
作为最后的手段,如果声音故障依旧无法修复,您可能需要考虑重装操作系统。但这会清除电脑上的所有数据,请务必提前备份重要文件。
结语
恢复电脑声音的问题一般情况下都可以通过上述方法进行解决。在遇到电脑声音丢失时,保持冷静,按照步骤逐一排查,通常都能找到问题所在。希望本文能够帮助您顺利解决问题,恢复电脑的美妙声音。
如果您在操作过程中遇到了具体的问题,欢迎在下方留言咨询,我们会尽快为您提供进一步的帮助和解决方案。