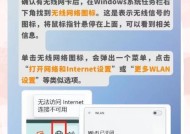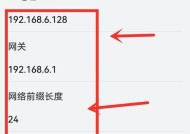电脑如何手动添加wifi网络?手动添加时常见的问题有哪些?
- 电脑技巧
- 2025-04-01
- 3
- 更新:2025-03-27 01:37:48
在现代数字化生活中,无线网络已经变得不可或缺,无论是工作还是娱乐,我们都依赖于稳定的WiFi连接。然而,在某些情况下,你可能需要手动添加WiFi网络到电脑上。本文将为您详细讲解如何在电脑上手动添加WiFi网络,并解答一些常见的问题。
一、手动添加WiFi网络的基本步骤
1.1打开电脑的WiFi设置
对于Windows用户来说,您可以在系统托盘中找到网络图标并点击,然后选择“打开网络和共享中心”。对于Mac用户,点击屏幕右上角的WiFi图标即可进入网络设置。
1.2选择“管理已知网络”
在“网络和共享中心”中,找到并点击左侧的“管理无线网络”。
1.3添加新的WiFi网络
点击“添加”按钮,这时候您将能看到一个对话框,在其中输入要添加的WiFi网络的名称(SSID),然后选择安全类型,输入网络密码(密钥),最后点击“确定”完成添加。
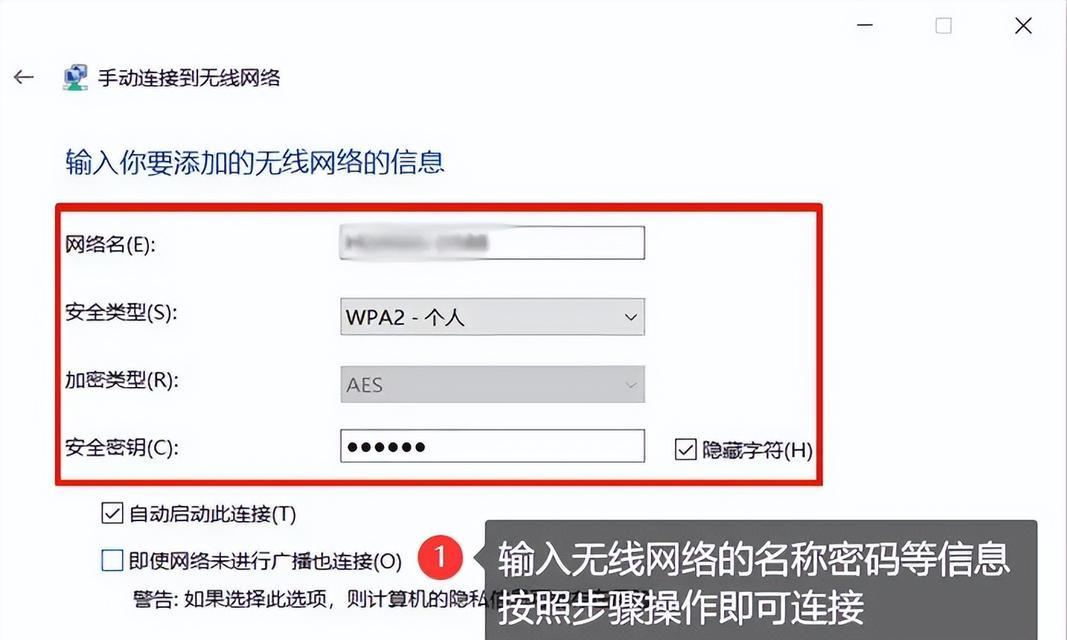
二、不同操作系统下的详细操作
2.1Windows系统
在“网络和共享中心”,点击左侧的“设置新的连接或网络”,然后选择“手动连接到无线网络”,接下来按照向导提示输入网络信息即可。
2.2macOS系统
在“网络”偏好设置中,点击左下角的“+”按钮,选择“Wi-Fi”,然后在“网络名称(SSID)”处输入网络名称,在“安全性”中选择相应的安全类型,在“密码”框中输入网络密码。
2.3Linux系统
在某些Linux发行版中,您可以使用“nmcli”命令行工具添加WiFi网络。输入命令`nmclidwifaddcon-namemy-wifiifnamewlan0ssidmySSID`来添加名为mySSID的网络。
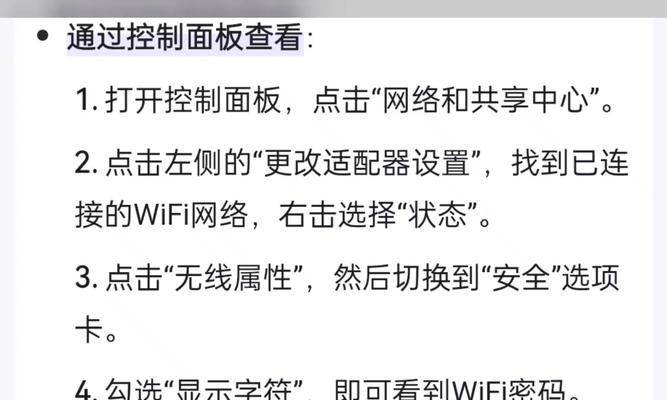
三、手动添加WiFi网络时可能遇到的常见问题
3.1密码正确但连接失败
这个问题可能是由于IP地址冲突或者无线网络的类型(比如802.11ax)不被电脑硬件支持。您可以尝试更改电脑的IP地址设置,或更新无线网卡的驱动程序来解决这个问题。
3.2网络显示但无法连接
这通常是因为WiFi网络的加密方式与电脑的无线网卡不兼容。请检查您的无线网卡支持的加密类型,并确保与WiFi网络的加密方式相匹配。
3.3网络列表中没有手动添加的网络
在某些情况下,您可能发现之前添加的WiFi网络在列表中消失了。这可能是由系统更新导致的。解决这个问题,您可以尝试重新启动电脑,或是重新手动连接该网络。
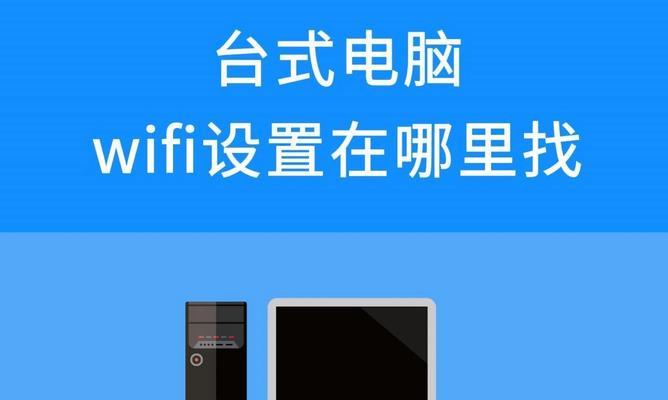
四、结语
手动添加WiFi网络是一个直观且有用的技能,尤其在自动连接失败或在新环境中需要连接到特定网络时显得尤为关键。通过遵循上文给出的步骤和解决常见问题,您应该能够顺利地在电脑上手动添加和管理WiFi网络。如您在操作过程中遇到困难,不妨回顾本文的内容,或寻找更专业的技术支持。通过以上所述,相信您已经掌握了手动添加WiFi网络的基本知识和技巧。
上一篇:手机声音转电脑的软件有哪些推荐?
下一篇:投影仪的DIY制作方法是什么?