苹果笔记本双系统如何切换使用?
- 网络维修
- 2025-04-03
- 4
- 更新:2025-03-27 01:36:38
在如今的工作和学习中,电脑已经成为了我们不可或缺的工具之一。而苹果笔记本以其优雅的设计、稳定的性能和出色的用户体验,吸引了不少用户的喜爱。但是,很多用户在使用苹果笔记本时,可能会需要安装Windows操作系统以运行一些特定的软件。如何在苹果的macOS和Windows系统间切换使用呢?本文将为您提供详尽的操作步骤和实用技巧,确保您能轻松切换到想要的系统。
一、准备工作
为了顺利地在macOS与Windows间切换,首先需要做好一些基础准备:
1.1确认机器支持
并非所有的苹果笔记本都支持安装双系统。一般来说,搭载Intel处理器的苹果笔记本是可以安装Windows操作系统的。为了确认您的设备支持安装Windows,可以参考Apple官方网站的兼容性列表或通过Apple的系统信息工具查看。
1.2获取Windows安装介质
您需要一个有效的Windows10或11的安装U盘,可以通过微软官网下载Windows映像并使用工具制作安装U盘。
1.3备份重要数据
在安装或切换操作系统前,务必备份您的数据。尽管苹果提供了TimeMachine备份工具,但最好还是将重要文件手动复制到外部硬盘中。

二、安装Windows系统
接下来,您需要按照以下步骤在您的苹果笔记本上安装Windows操作系统。
2.1准备安装环境
重启您的苹果笔记本,并在启动时按住`Command`+`R`键,进入恢复模式。
在恢复模式中,选择“实用工具”中的“磁盘工具”,格式化一个用于安装Windows的分区。
2.2开始安装Windows
将Windows安装U盘插入笔记本。
再次重启笔记本,并在启动时按住`Option`键,选中U盘图标。
根据提示完成Windows安装程序的操作,直到看到“分区界面”。
在分区界面中,删除之前格式化的分区,并创建一个新的分区用于Windows(大小建议至少64GB以上)。
Windows开始安装,完成安装后,重启笔记本时不需要再按`Option`键,系统将自动进入Windows安装过程。
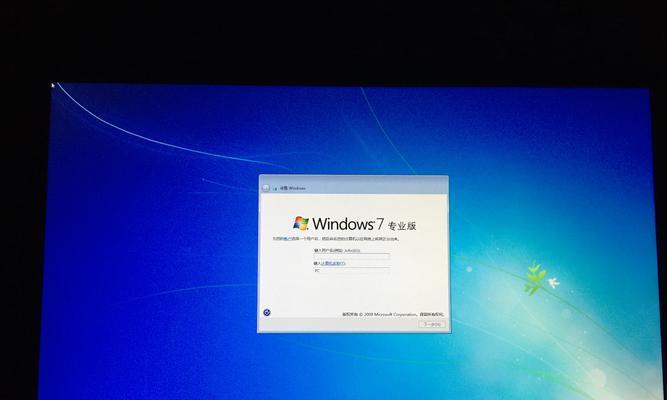
三、使用BootCamp助手切换系统
安装完毕后,您可以使用macOS内置的BootCamp助手来管理操作系统的切换。
3.1打开BootCamp
在macOS中,前往“应用程序”>“实用工具”文件夹中找到“BootCamp助理”。
打开BootCamp助理后,按照提示进行操作。
3.2切换操作系统
若您想从macOS切换到Windows,直接重启笔记本,在启动时按住`Option`键,选择带有Windows徽标的分区。
若从Windows切换回macOS,则在Windows关机或重启后,按住`Command`+`R`键启动到macOS。
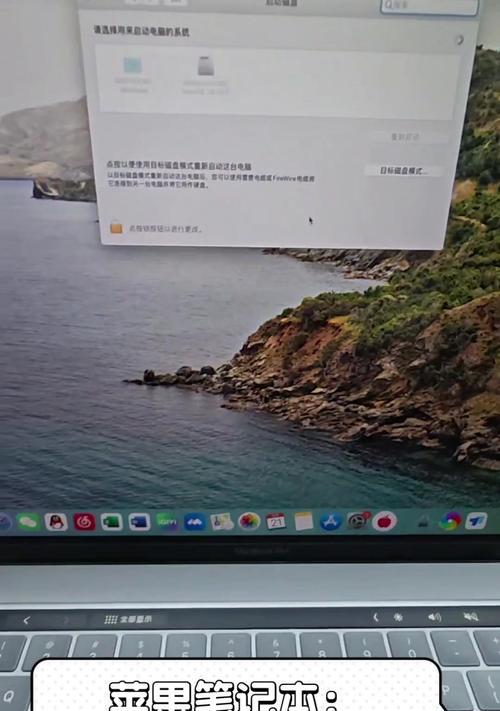
四、常见问题与实用技巧
4.1如何卸载Windows系统?
若需要卸载Windows系统,回到macOS下,重启笔记本并按住`Command`+`R`键进入恢复模式,运行“磁盘工具”,删除Windows分区即可恢复到单一的macOS系统。
4.2双系统使用中的注意事项
在双系统使用过程中,请确保两个操作系统都有足够的磁盘空间,避免系统运行缓慢。
在切换到Windows之前,记得保存在macOS中的工作,因为系统切换会导致所有程序关闭。
双系统使用时,确保重要文件及时同步,防止操作系统切换导致数据丢失。
4.3如何优化系统切换体验?
安装最新版的BootCamp驱动程序,确保Windows系统下的硬件设备都能得到最佳支持。
定期更新软件和操作系统,确保软件兼容性和系统稳定性。
考虑使用外部存储设备或云服务备份数据,以确保数据安全。
五、结束语
综上所述,通过BootCamp在苹果笔记本上安装和切换双系统其实并不复杂。只需按照本文的详细步骤操作,您可以轻松在macOS和Windows之间切换,享受不同系统带来的便捷。希望这份指南能帮助您顺利完成操作系统的安装和切换工作,满足您的使用需求。
上一篇:风雪雷电相机手机拍照技巧有哪些?











