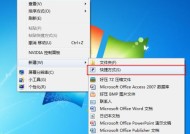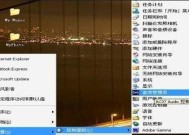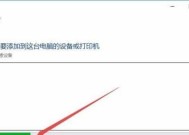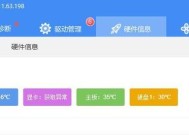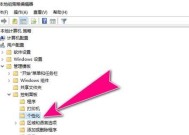电脑软件如何更改图标格式?
- 网络维修
- 2025-04-03
- 1
- 更新:2025-03-27 01:36:34
在个性化电脑使用体验的过程中,更改软件图标格式是许多用户希望掌握的技能之一。本文将深入探讨如何更改桌面软件的图标格式,并提供一系列详细的步骤指引,帮助您轻松实现桌面环境的个性化定制。
1.了解图标格式的基本知识
图标格式是指电脑中图标文件的保存类型。常见的图标文件格式包括`.ico`、`.png`、`.jpg`等。`.ico`格式是Windows系统中最通用的图标格式,它支持透明背景和不同的图标尺寸。其他格式如`.png`则在透明度和色彩表现上更为出色,但可能需要额外的工具或方法转换以被系统识别为图标文件。
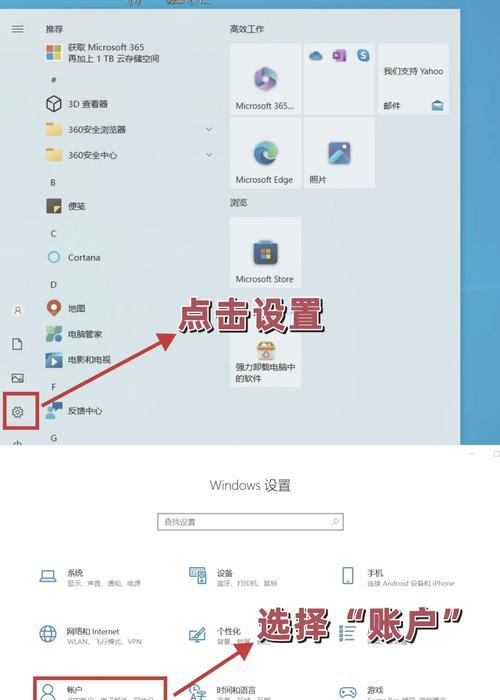
2.利用系统内置工具更改图标
在Windows系统中,您可以使用内置的“属性”工具更改桌面软件的图标。下面是具体的操作步骤:
a.找到您想要更改图标的程序,右击程序图标。
b.在弹出的菜单中,选择“属性”。
c.在打开的属性窗口中,切换到“快捷方式”标签页。
d.点击“更改图标…”按钮。
e.在弹出的“更改图标”窗口中,您可以从系统提供的图标库中选择一个图标,或者选择“浏览…”来指定一个`.ico`文件作为图标。
f.选择好图标后点击“确定”,之后再次点击“应用”和“确定”以保存更改。
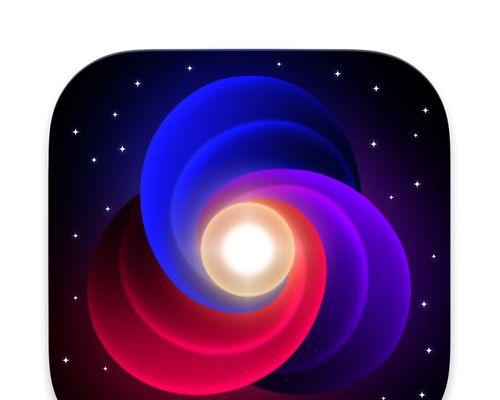
3.使用第三方软件进行图标更改
除了使用系统内置工具,您还可以借助第三方软件来更改程序图标。这些软件通常提供了更为丰富的图标选择,并允许用户导入自定义图标文件。
a.下载并安装一款功能全面的第三方图标更换工具。
b.启动该软件,它通常会扫描电脑上的所有程序,并列出可更改图标的软件列表。
c.在列表中找到您想要更改的软件图标,点击图标旁边的“更改”按钮。
d.浏览或搜索您想要用作新图标的`.ico`文件,并确认更改。
e.一般情况下,更改即时生效。如果没有,请重启相关程序以查看新图标。
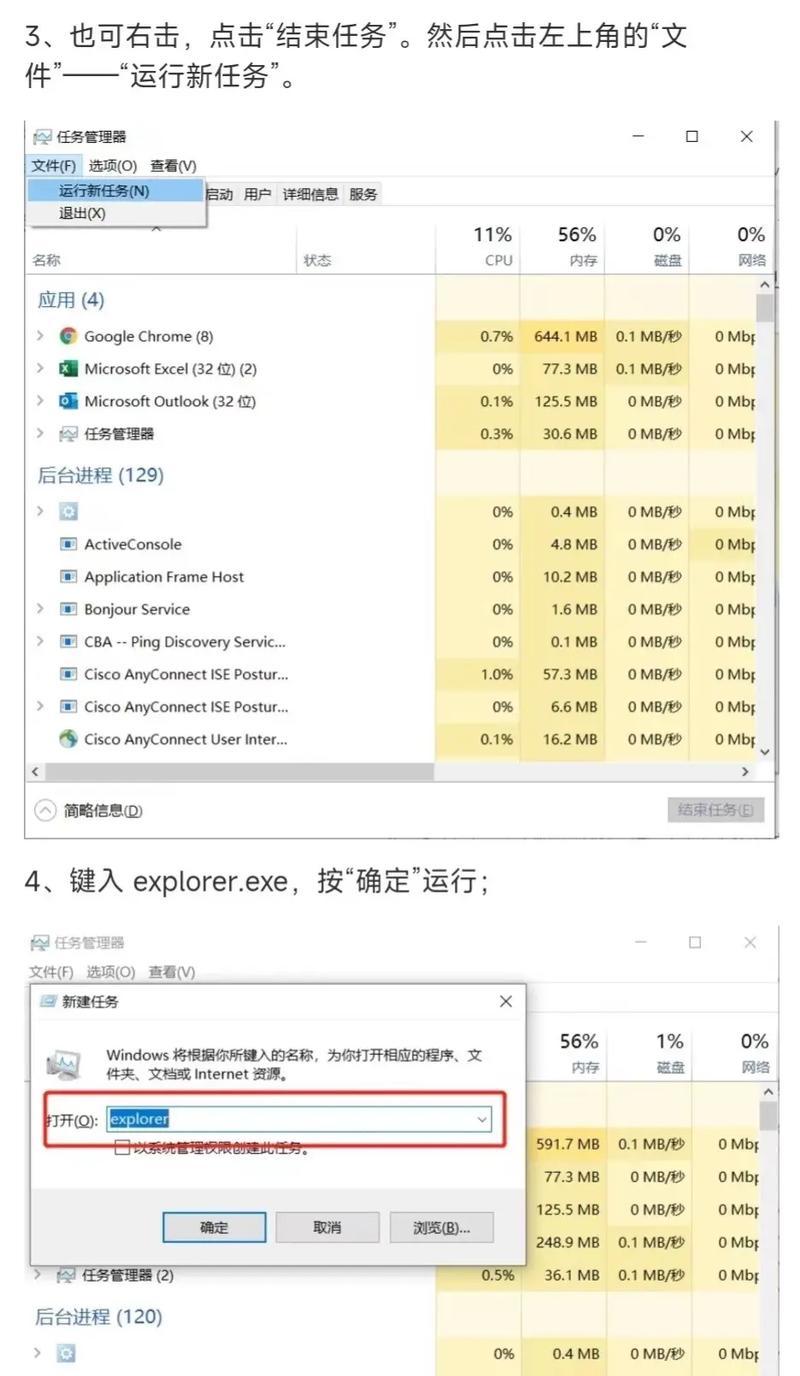
4.手动更换图标文件
如果以上方法无法满足您的需求,您还可以通过手动更换图标文件的方式来更改图标的格式。这一方法适用于较为高级的用户,需要直接编辑文件。
a.确保您有一个符合要求的图标文件(`.ico`格式最佳,其他格式可能需要转换)。
b.找到目标软件的安装目录,通常图标文件会位于该软件的资源目录下。
c.备份当前的图标文件,以便可以恢复。
d.替换目标图标文件为您准备的新图标文件。
e.完成替换后,打开软件查看图标是否已经更新。如果系统没有自动刷新图标,您可能需要重启电脑或软件来使更改生效。
5.使用在线转换工具将格式转换为`.ico`
有时您可能有现成的`.png`或`.jpg`格式的图标,但需要将其转换为`.ico`格式以便使用。这时可以利用在线转换工具进行转换。
a.在网络上搜索“图片转图标在线工具”。
b.上传您想要转换的图片文件,并选择合适的图标尺寸。
c.点击转换,下载转换后的`.ico`文件。
d.按照前面提到的方法使用这个`.ico`文件更改软件图标。
6.常见问题与解决方案
在尝试更改图标的格式时,用户可能会遇到各种问题,以下是几个常见问题的解答:
更换图标后没有显示:请确保图标的尺寸合适(如16x16,32x32,48x48,64x64,128x128,256x256等),以及文件格式正确。如果问题依旧,重启电脑和软件尝试解决。
无法更改系统图标:一些系统文件或受限程序的图标可能无法更改,这是为了保护系统安全和稳定性。
更改图标丢失:请检查图标的备份是否正确保存,如果丢失则可重新从备份中恢复。
7.结语
通过以上步骤,无论是初学者还是有经验的电脑用户,都能够轻松地更改电脑软件的图标格式。个性化您的电脑环境可以提升使用体验,增加工作效率。随着电脑操作技能的提高,您可以探索更多的定制选项,让您的数字生活更加多姿多彩。
上一篇:风雪雷电相机手机拍照技巧有哪些?