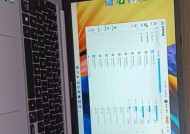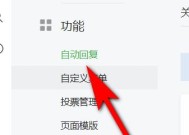华硕笔记本键盘锁定方法是什么?
- 数码百科
- 2025-04-01
- 3
- 更新:2025-03-27 01:35:44
随着笔记本电脑的普及,越来越多的用户开始关注如何高效地使用这些便携设备。然而,在日常使用过程中,我们可能会遇到一些意想不到的小问题,比如键盘突然不受控制,或者需要临时禁用键盘以防止误触。在本文中,我们将深入探究华硕笔记本电脑的键盘锁定方法,为遇到此类问题的用户指明一条清晰的操作道路。
开篇核心突出
华硕笔记本键盘锁定的方法是许多笔记本用户在特定情况下可能会需要的重要技能。无论是出于防止误触键,还是进行某些特定软件操作的需求,了解如何快速锁定和解锁键盘对于保证工作效率和设备的正常使用至关重要。接下来,我将详细指导您如何在不同情景下,针对华硕笔记本电脑进行键盘锁定以及解锁的操作步骤。
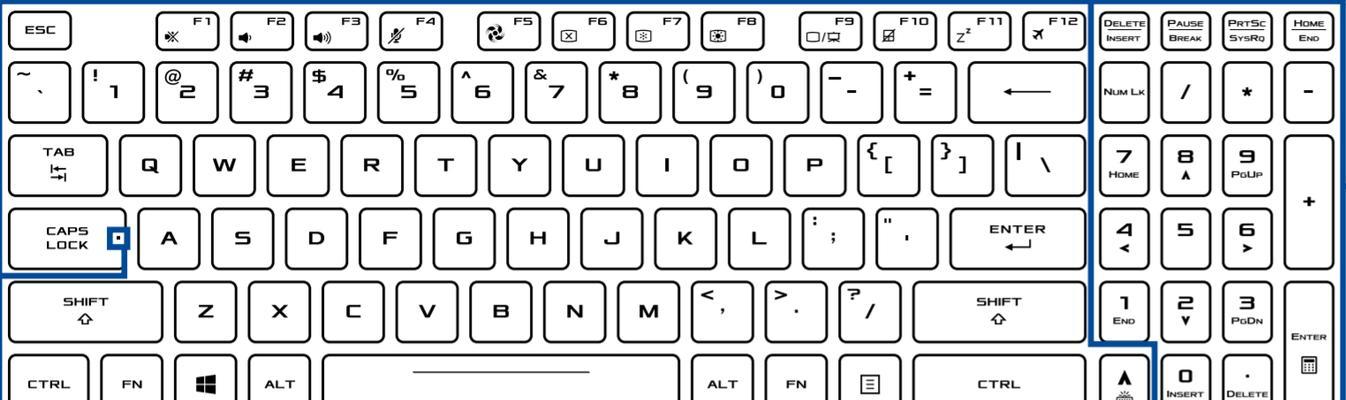
如何在Windows系统中锁定华硕笔记本键盘
在Windows操作系统中,键盘锁定可以通过几种不同的方法来实现。下面是详细的操作步骤:
使用键盘快捷键
键盘快捷键是最快捷的锁定键盘方式,大部分笔记本电脑包括华硕在内,都支持通过快捷键组合来实现键盘的锁定功能。
步骤1:找到键盘上的`Fn`键,通常位于键盘左下角。
步骤2:同时按下`Fn`键和`NumLock`键。在某些华硕笔记本上,`NumLock`键同时充当键盘锁定的功能。
步骤3:如果键盘上的`NumLock`指示灯亮起,则表示键盘已被锁定。此时,小键盘会处于激活状态,而主键盘的大部分按键将停止工作。
使用控制面板
如果快捷键方法不适用,或您需要更明确的控制,可以访问Windows的控制面板进行设置。
步骤1:在任务栏的搜索框中输入“控制面板”并打开它。
步骤2:在控制面板中选择“硬件和声音”类别下的“键盘”选项。
步骤3:在弹出的窗口中找到“快速锁定”部分,并勾选“使用NumLock锁定小键盘”选项。这样,在每次启动电脑时,NumLock功能将被默认关闭,键盘保持锁定状态。
使用第三方软件
除了系统自带的方式,一些第三方软件也提供了键盘锁定的选项。虽然这不是最推荐的方法,但在某些特定情况下可能很有用。
步骤1:从官网或可信的软件库下载支持键盘锁定功能的第三方软件。
步骤2:安装并启动该软件,根据软件界面中的指导和设置进行操作,找到键盘锁定的菜单选项。
步骤3:按照软件提供的快捷键或按钮进行键盘锁定。
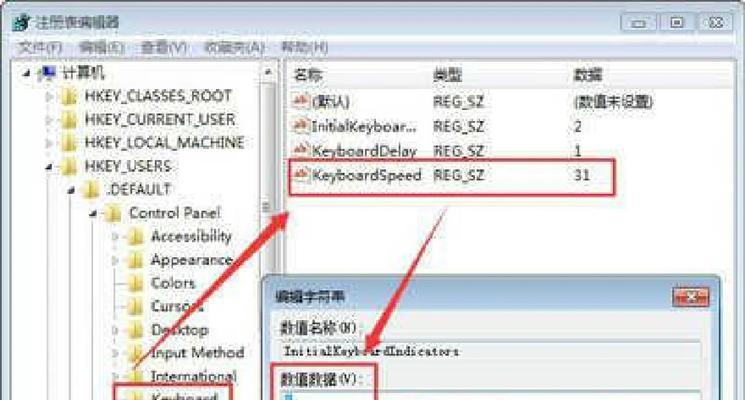
解锁键盘的方法
解锁华硕笔记本键盘的方法与锁定的操作类似,通常只需要反转锁定时的操作即可。使用`Fn+NumLock`组合键,再次按下可以解锁键盘。如果使用控制面板中的“快速锁定”方法,只需取消勾选即可。

常见问题与实用技巧
常见问题
问题1:如果`NumLock`键没有反应怎么办?
解决方案:检查是否有其他软件冲突或系统设置问题,尝试重启电脑。如果问题依旧存在,可能需要更新或重新安装键盘驱动。
问题2:键盘锁定后如何恢复?
解决方案:根据你锁定键盘的方法,反转相应的操作即可解锁键盘。
实用技巧
在设置密码输入界面,`NumLock`默认是开启的,这在输入密码时特别有用。
在长篇文本输入时,如果经常误触小键盘,可以在控制面板中设置启动时`NumLock`默认关闭。
专业建议
在进行键盘锁定或解锁操作之前,建议先确认当前的操作环境及软件需求,避免造成不必要的工作延误。同时,定期检查键盘驱动的更新,以确保所有的快捷键功能都能正常使用。
结语
掌握了华硕笔记本键盘锁定的方法,无论是为了避免误操作还是特定软件需求,您都能够更加自信和有效地使用您的设备。希望本文的详尽步骤和技巧能够帮助您在遇到相关问题时迅速应对,从而提升您的工作效率和使用体验。
上一篇:如何用手机捕捉景点间的过渡美感?