电脑缺失“此电脑”图标如何恢复?
- 网络维修
- 2025-04-01
- 6
- 更新:2025-03-27 01:32:14
在Windows操作系统中,“此电脑”图标是非常重要的,因为它允许用户快速访问文件资源管理器。但有时用户可能会意外失去这个图标,导致无法立即访问常用的文件夹,比如文档、图片、下载等。如果你的电脑丢失了“此电脑”,不用担心,以下是一些恢复它的简单步骤。
一、检查桌面设置
1.1在桌面右键,选择“个性化”
我们可以从最简单的方法开始。在桌面空白处右键,弹出的菜单中选择“个性化”。接着,在左侧菜单中选择“主题”,然后点击“桌面图标设置”。
1.2检查并启用“计算机”图标
在弹出的“桌面图标设置”窗口中,你会看到多个选项,如“计算机”、“用户文件”等。确保“计算机”选项被勾选,然后点击“应用”和“确定”。
通过这种方式,Windows将自动在桌面上创建“此电脑”图标。如果以上图标没有出现在桌面上,请尝试重启计算机并查看。这是最直接且常见的恢复方法。
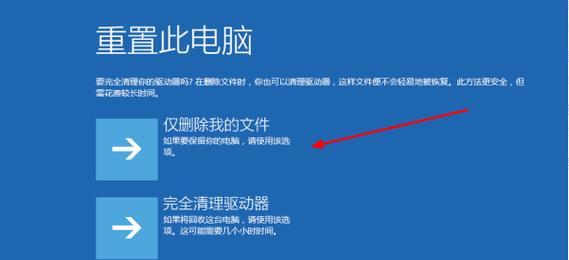
二、若桌面设置中无法恢复
如果“桌面图标设置”中没有“计算机”图标可供选择,或者选择了以后图标还是没有出现,这可能是由于系统设置被误修改或某些系统文件缺失。下面,我们将探讨更深层次的修复方法。
2.1使用注册表编辑器
Windows注册表是一个非常重要的数据库,用于存储操作系统和应用程序的配置信息。在极少数情况下,该图标可能会因注册表设置问题而消失。通过修改注册表,我们可以尝试修复。
在开始之前,需要提醒大家:修改注册表之前一定要备份注册表,因为不正确的修改可能会导致系统不稳定。
步骤:
按下`Win+R`键,输入`regedit`并按回车,打开注册表编辑器。
按照以下路径导航:`HKEY_LOCAL_MACHINE\SOFTWARE\Microsoft\Windows\CurrentVersion\Explorer\ControlPanel\NameSpace\{20D04FE03AEA1069A2D808002B30309D}`。
在右侧窗口中,右键点击空白处,选择“新建>字符串值”。
命名新值为“默认”,双击它并将数值数据改为“计算机”。
关闭注册表编辑器,重启电脑以查看是否恢复了“此电脑”图标。
请记住,若不确定,请寻求专业人士的帮助,因为不恰当的操作可能会对系统造成影响。
2.2利用组策略编辑器
如果你使用的是Windows10Pro或Windows11Pro版本,可以使用组策略编辑器快速恢复“此电脑”图标。
步骤:
按`Win+R`键,输入`gpedit.msc`并按回车。
>注意:使用组策略编辑器需要确认你的Windows版本支持此功能。
在左侧导航菜单中,依次展开`用户配置>管理模板>桌面`。
找到并双击`隐藏桌面上的“此电脑”图标`。
选择“未配置”或“已禁用”,然后点击“应用”和“确定”。
关闭组策略编辑器,然后注销或重启计算机。
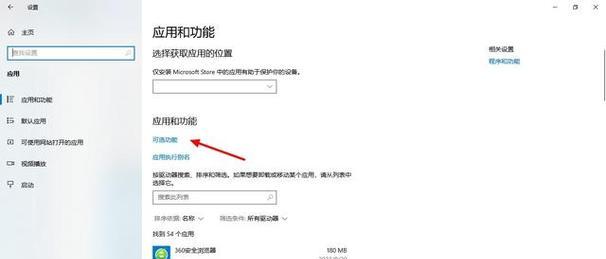
三、手动创建快捷方式
如果以上方法都无法恢复“此电脑”图标,那么你还可以手动创建一个快捷方式到桌面上。以下是详细步骤:
3.1打开文件资源管理器
通过任务栏或任务管理器找到文件资源管理器并打开。
在左侧导航面板中找到“此电脑”,右键并选择“创建快捷方式”。
3.2将快捷方式放到桌面
系统会提示你无法在当前位置创建快捷方式,点击“是”来创建它。
此时,一个快捷方式会被创建在桌面上,你也可以将其重命名为“此电脑”。
尽管这不是真正的“此电脑”图标,却可以达到相同效果,让你能快速访问文件资源管理器。

四、考虑系统还原或更新
如果你在尝试了上述步骤后仍然无法恢复“此电脑”图标,那么可能是系统文件损坏或其他更深层次的问题导致的。此时,你可以考虑进行系统还原或检查系统更新。
4.1系统还原
系统还原可以将你的计算机恢复到之前的一个状态。使用系统还原时,请按照系统提示操作,选择一个合适的还原点。
4.2更新系统
确保你的Windows系统是最新的,因为有时操作系统的更新可以解决这类图标问题。点击开始菜单,选择设置>更新和安全>Windows更新,然后点击检查更新。
结语
当你的电脑缺失“此电脑”图标时,不要惊慌。根据本文提供的方法,你可以通过检查桌面设置、修改注册表、使用组策略编辑器或手动创建快捷方式来恢复。如果这些步骤无法解决问题,最后可以考虑系统还原或更新。通过这些步骤,你应该能够轻松解决丢失“此电脑”图标的问题。
上一篇:如何设置手机进行间隔拍照?











