电脑剪线图标删除步骤是什么?
- 电脑技巧
- 2025-03-29
- 20
- 更新:2025-03-27 01:30:33
在使用电脑进行文本编辑或网页设计时常会用到各种图标工具,而"剪线"图标,即用来删除指定线段或连接的工具,是众多图标中非常实用的一个。但是,如果这个图标在某个特定的情况下不需要,或者与你的工作流程不契合,你可能会希望从工具栏中移除它。本文将指导你如何在电脑上删除剪线图标,按照以下详细步骤操作,你可以轻松实现这一目标。
剪线图标通常出现在图形编辑软件、文档编辑软件或网页设计工具中。它能帮助用户切断图形或表格中的连接线,移除线段等。在不同的软件中,剪线图标的表现形式可能略有不同,但其功能基本一致。
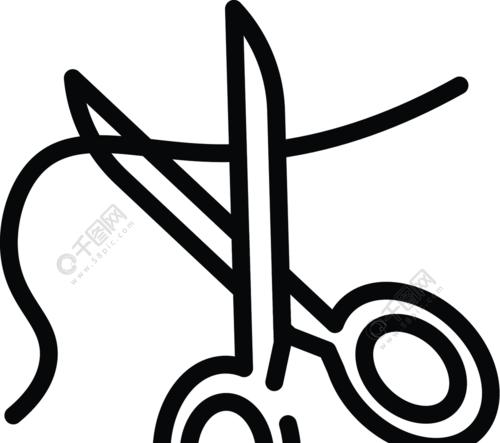
操作系统,并确定软件环境
在开始之前,你需要确认你正在使用的操作系统(如Windows、macOS)以及具体操作的软件(如AdobeIllustrator、MicrosoftWord等)。操作步骤会因不同的软件而异。
Windows系统操作
针对Adobe软件
步骤1:打开Adobe软件
首先打开你希望进行编辑的Adobe软件,比如AdobeIllustrator。
步骤2:找到工具栏选项
在软件界面的右侧,找到名为“工具”的面板,它可能默认被命名为“工具栏”或“工具箱”。
步骤3:隐藏剪线图标
单击并长按“剪线”图标,你可以拖动该图标到“隐藏工具”区域。一旦图标上出现一个“X”的标签,就可以直接将其释放,剪线图标即被隐藏。
针对MicrosoftOffice
步骤1:打开软件
启动MicrosoftWord或PowerPoint。
步骤2:工具栏自定义
点击左上角的“文件”菜单,然后选择“选项”或“工具栏自定义”,具体取决于你使用的Office版本。
步骤3:删除指定图标
在弹出的对话框中,找到“编辑栏”或“快速访问工具栏”的自定义设置。在类别中找到“所有命令”,然后在列表中找到“剪线”工具,选择它。
点击“删除”按钮移除该图标,确认修改后关闭对话框。
macOS系统操作
步骤1:打开软件
启动对应的图形或文本编辑软件。
步骤2:查找自定义工具栏
在软件的顶部菜单中,寻找并点击“视图”或“窗口”,然后选择“自定义工具栏”。
步骤3:移除剪线图标
在自定义工具栏的设置中,找到“剪线”图标,点击并从工具栏中拖动它图标到软件其他区域或者直接拖出软件窗口,则该图标会被移除。
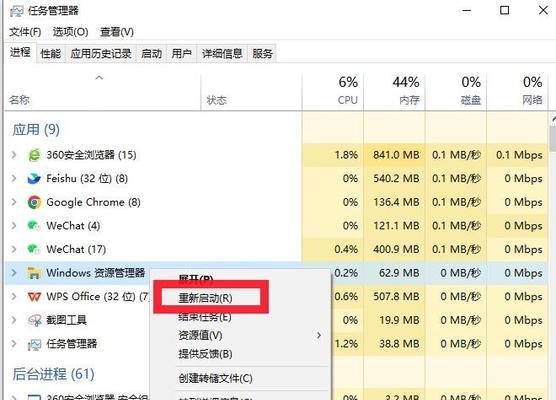
注意事项
在修改任何软件的界面设置之前,请确保你了解如何恢复默认设置,以防你之后需要重新启用被删除的图标。这种设置在大多数软件的选项中都可以找到。
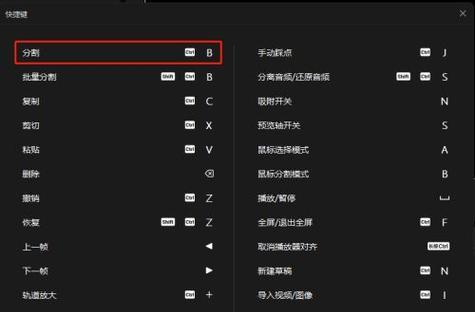
常见问题解答
问:如何快速找回被删除的剪线图标?
答:通常,在软件的自定义选项中,你都可以将被删除的图标重新添加回工具栏。只需在你删除图标的地方重新选择“剪线”图标,然后确认添加即可。
问:删除剪线图标后,是否会影响软件的其他功能?
答:删除剪线图标是一个仅仅影响界面显示的操作,不会对软件其他的编辑功能产生影响。
结语
综合以上指导步骤,你能够轻松地在电脑上删除不必要的剪线图标,使你的工作界面更加清晰。记住,不同的电脑操作系统的标准软件可能略有不同,但基本步骤是相似的。遵循本文提供的步骤,你将能有效管理你的软件界面,优化你的电脑使用体验。如果在操作过程中遇到任何问题,欢迎参考常见问题解答,或直接查阅对应软件的帮助文档。











