电脑关机时如何拉桌面窗口?
- 电脑技巧
- 2025-03-24
- 10
- 更新:2025-03-17 12:58:25
在忙碌了一天之后,当我们准备好关闭电脑进入休息时刻,却发现桌面上还有几个窗口需要关闭或整理。但是,如果我们直接关机,那些未保存的工作就会丢失,而且下次开机时还要重新打开这些窗口。为了在关机前能够顺利地整理桌面上的窗口,本文将详细介绍几种方法来实现这一目标,使您的电脑使用体验更为顺滑。
一、快速整理桌面窗口的方法
在关机之前,如果您需要整理桌面窗口,可以使用以下几种方法:
1.1使用任务视图整理窗口
Windows10系统提供了“任务视图”功能,可以帮助用户快速整理桌面窗口:
点击任务栏上的“任务视图”按钮(通常是一个正方形的方框图标)。
该操作会显示桌面的所有打开窗口。
将鼠标悬停在某个窗口上,会出现预览和关闭按钮,您可以根据需要选择关闭或最小化窗口。
1.2快捷键整理窗口
除了使用“任务视图”,还可以使用快捷键:
Windows键+D:直接显示桌面,可以快速关闭或最小化所有窗口。
Windows键+上箭头:最大化当前活动窗口。
Windows键+下箭头:如果当前窗口不是最大化状态,则最小化当前活动窗口;如果是最大化状态,则恢复到之前的大小。
1.3拖动法整理窗口
您也可以通过手动拖动的方式来整理桌面窗口。在窗口未最大化的情况下,通过点击窗口标题栏并拖动到桌面的四个角落,可以实现窗口的四分之一屏幕大小的排列。

二、关机前的准备工作
在整理桌面窗口之后,您还需要确保已经保存了所有需要的工作。
2.1保存所有工作
在关机之前,请确保您已保存所有正在工作的文档和应用程序。
如果您不确定是否所有程序都已正确关闭,可以尝试使用“任务管理器”来查看哪些程序正在运行,并手动关闭它们。
2.2关闭不必要的程序
使用“任务管理器”(Ctrl+Shift+Esc)来查看并关闭那些不必要的后台运行程序。
这样不仅可以加快关机速度,还可以确保关机过程中不会因为某些程序未能正常关闭而影响电脑的健康。
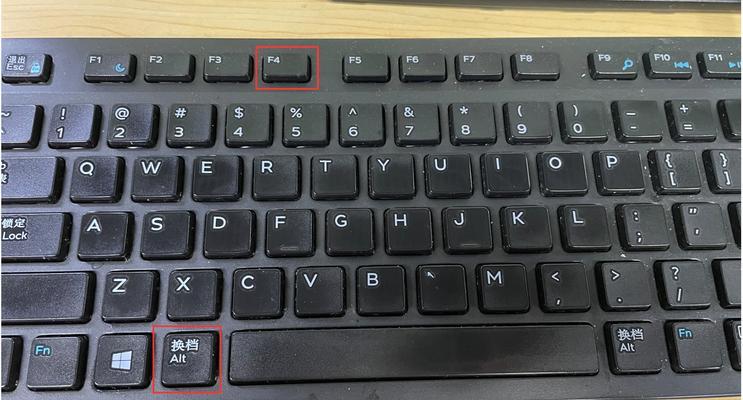
三、关机过程中的注意事项
执行关机操作时,请确保遵循以下步骤:
3.1正确的关机流程
点击“开始”按钮,选择“电源”图标,然后选择“关机”选项。
确保所有程序已经关闭,然后点击“确认”按钮来关机。
3.2避免强制关机
尽量避免使用强制关机的方法,因为这可能会导致数据丢失或系统文件损坏。
只有在系统无法响应时,才考虑长按电源键强制关机。
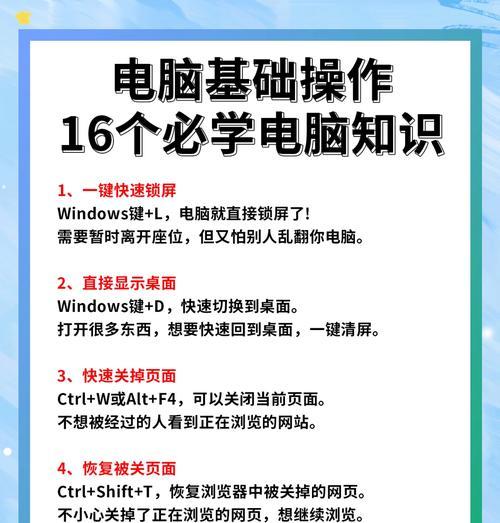
四、解决常见问题
在关机过程中可能会遇到的问题及解决方案:
4.1遇到程序未响应
如果有程序未响应,显示“未响应”对话框时,请选择等待直到程序响应,或者选择“关闭程序”。
4.2某些程序阻止关机
使用“任务管理器”查看是否有程序阻止关机,并尝试结束这些程序的任务。
五、
整理电脑桌面上的窗口并安全关机对于保护您的数据和维护电脑性能至关重要。通过以上所述的方法,您可以在关机前轻松地整理桌面窗口,保存所有工作,并顺利地完成关机流程。定期做好这些步骤,不仅能够避免不必要的数据丢失,还能延长电脑的使用寿命。
希望本文提供的步骤和技巧能够帮助您更好地管理您的电脑,并在您准备关机时提供高效的桌面整理解决方案。在下次关机之前,不妨再次回顾这些步骤,确保您的电脑使用体验更加顺畅。











