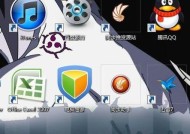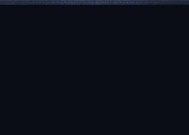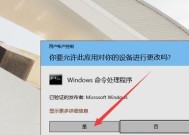电脑桌面左侧图标隐藏方法是什么?
- 网络维修
- 2025-03-30
- 8
- 更新:2025-03-17 12:57:57
在我们日常使用电脑的过程中,可能有时候会希望桌面干净整洁,不想让一些常用的图标占满整个屏幕。特别是在个别情况下,我们可能会希望隐藏电脑桌面左侧的图标,以获得更为舒适的视觉体验。本文将详细介绍如何隐藏电脑桌面左侧的图标,无论是Windows系统还是Mac系统,均有对应的解决方案。
一、Windows系统下隐藏桌面图标的方法
1.通过鼠标点击隐藏
右击桌面空白处:通过右键点击你的桌面空白处,会弹出一个选项菜单。
选择“查看”选项:在弹出的菜单中找到“查看”这一选项,并点击。
选择“隐藏桌面图标”:在查看菜单下,选择“隐藏桌面图标”选项,即可隐藏所有图标。
2.通过快捷键隐藏
按下键盘上的Win+D键,可以快速切换到桌面模式,并且会自动隐藏所有桌面图标。再次按下该快捷键,则可恢复显示所有桌面图标。
3.通过组策略隐藏
对于一些高级用户,可以通过组策略的方式隐藏特定图标。
打开组策略编辑器:按下Win键并输入`gpedit.msc`,然后按回车键。
依次打开“用户配置”、“管理模板”、“桌面”:在左侧菜单中逐级展开。
找到“从桌面隐藏特定图标”设置:在“桌面”文件夹内找到“从桌面隐藏特定图标”。
启用该策略并选择隐藏图标:双击该策略,在弹出的窗口中选择“已启用”,然后点击“显示”按钮来选择需要隐藏的图标,点击“确定”保存设置。
4.通过注册表隐藏
对于高级用户,还可以通过修改注册表来实现隐藏图标的目的。
按下Win+R,输入“regedit”打开注册表编辑器。
定位到`HKEY_LOCAL_MACHINE\SOFTWARE\Microsoft\Windows\CurrentVersion\Explorer\Advanced`。
在右侧空白处新建“Dword”值:新建一个Dword值,命名为“HideIcons”,然后将它的值设为1。
请注意,使用注册表编辑器操作有风险,操作不当可能会引起系统不稳定,请在进行此操作前确保备份注册表或在专业人员的指导下进行。
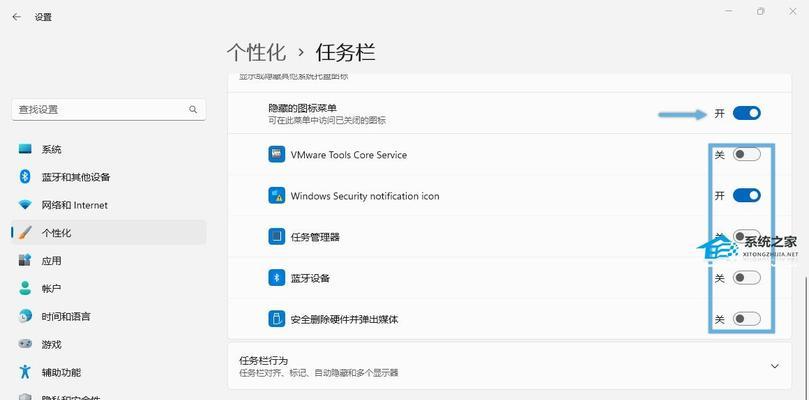
二、Mac系统下隐藏桌面图标的方法
1.通过系统偏好设置隐藏
点击屏幕左上角的苹果菜单:启动“系统偏好设置”。
选择“桌面与屏幕保护程序”:在系统偏好设置中找到并点击它。
点击“桌面”标签页:在“桌面与屏幕保护程序”窗口中,切换到“桌面”标签页。
取消勾选你想要隐藏的图标:在该标签页你可以看到所有桌面可以使用的文件夹图标,取消勾选不想要显示的图标即可。
2.使用Finder隐藏图标
打开Finder:点击Dock栏上的Finder图标打开应用程序。
点击“前往”菜单中的“桌面”:在Finder的菜单栏中选择“前往”,然后选择“桌面”。
右键点击图标选择“在Finder中隐藏”:找到你想要隐藏的图标,右键点击选择“在Finder中隐藏”。

三、常见问题及解决方案
问题1:隐藏后的图标怎么恢复?
对于Windows系统,可以通过上述提到的步骤反向操作;对于Mac系统,取消之前选择隐藏的选项即可。
问题2:在某次系统更新后,桌面图标突然改变或恢复显示怎么解决?
通常这种情况是由于系统更新影响了你的设置,建议重新按照上述步骤进行设置隐藏图标。
问题3:隐藏特定图标后,新添加的图标会自动隐藏吗?
这取决于隐藏图标的设置方式。如果是一般通过查看设置隐藏图标,那么新添加的图标默认是显示的。如果是通过特定设置(如组策略)隐藏的图标,那么新添加的图标可能也会被隐藏。
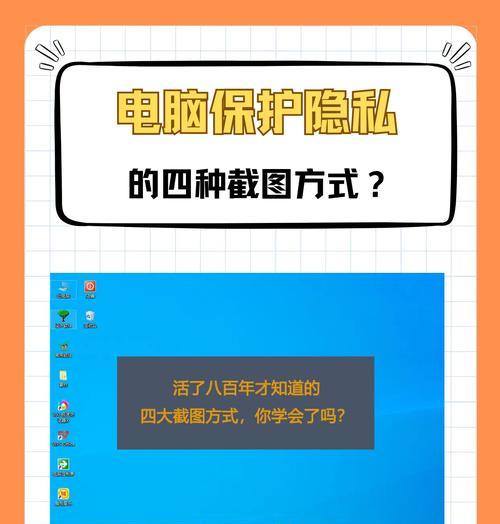
四、实用技巧
建议定期整理桌面图标:定期整理桌面图标,不只是隐藏,还可以归类存放,这样可以提高工作效率。
使用第三方桌面美化软件:如果觉得系统自带的功能不够用,可以尝试安装第三方桌面美化软件,实现更多个性化设置。
隐藏电脑桌面左侧图标并不复杂,无论是Windows还是Mac用户,都可以通过上述方法简单操作,从而获得一个更为整洁的工作环境。在进行系统设置时,一定要小心谨慎,确保每一步都正确无误,以防止系统出现不稳定的情况。希望本文介绍的方法能够帮助到您,让您的电脑桌面管理变得更加轻松和愉快。