电脑自动黑屏设置方法是什么?
- 家电知识
- 2025-03-26
- 16
- 更新:2025-03-17 12:56:43
电脑作为我们日常生活中不可或缺的工具,其运行状态直接关系到我们的工作效率和使用体验。有时,为了避免电脑屏幕长时间亮着消耗电量或出于保护眼睛的考虑,我们需要设置电脑自动黑屏。接下来,本文将向你详细介绍如何为你的电脑设置自动黑屏。
一、了解自动黑屏的设置意义
我们需要了解,设置自动黑屏对保护显示器、节约能源和延长电脑使用寿命都非常有益。在默认情况下,Windows操作系统都提供了自动关机的功能,但自动黑屏并非默认选项。通过手动设置,我们可以根据个人需求调整黑屏时间。
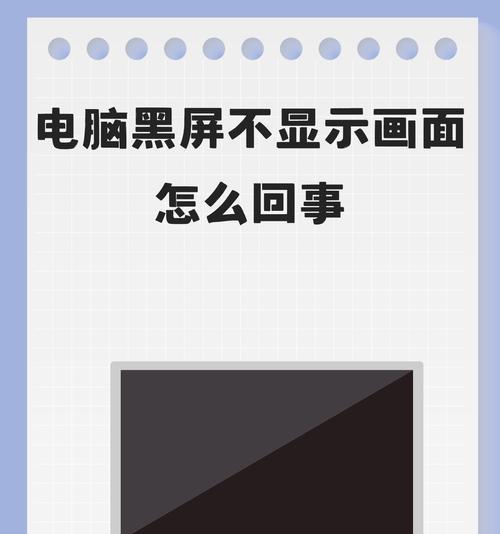
二、电脑自动黑屏设置的步骤
1.对于Windows10系统
a.使用“设置”应用
1.点击“开始”菜单,找到并点击“设置”图标。
2.在设置窗口中选择“系统”。
3.点击左侧菜单中的“电源和睡眠”,然后选择“其他电源设置”。
4.在打开的窗口中,点击左侧的“屏幕”设置。
5.在“关闭显示器”一项中,调整滑块设置你希望在无操作后多久让显示器关闭。
b.使用注册表编辑器
1.按下`Win`+`R`键打开运行窗口,输入`regedit`并回车进入注册表编辑器。
2.依次点击展开`HKEY_LOCAL_MACHINE\SYSTEM\CurrentControlSet\Control\Power\PowerSettings\7516b95f-f776-4464-8c53-06167f40cc99\8EC4B3A5-6868-48c2-BE75-4F50BB59EAC8`。
3.在`Attributes`键值上点击右键修改,设置其值为`2`使这个电源设置立即生效。如果不存在,你需要新建DWORD(32位)值并命名为`Attributes`,然后设置值为`2`。
4.接着在`0025`键值上双击,设置你希望的超时时间,单位是秒。
2.对于Windows7系统
a.使用“控制面板”
1.点击“开始”按钮,选择“控制面板”。
2.选择“硬件和声音”下的“电源选项”。
3.选择“更改计划设置”,然后选择你要修改的计划。
4.点击“更改高级电源设置”,在弹出的窗口中,展开“显示”选项。
5.设置“关闭显示器”的时间。
3.使用第三方软件
市面上有许多第三方软件可以完美实现自动黑屏的需求,比如使用屏幕保护程序通过设置延迟启动达到效果。只需安装软件并按指引设置启动延迟时间即可。
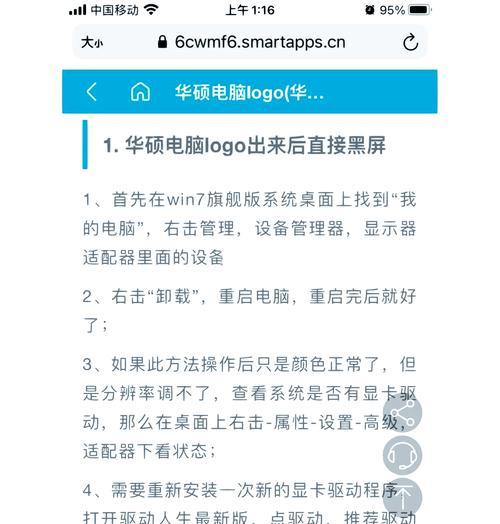
三、自动黑屏注意事项
在进行上述操作时,需要注意以下几点:
在修改注册表时请谨慎操作,错误的修改可能导致系统不稳定;
在使用第三方软件时,确保软件来源安全可靠;
保存当前工作,操作前先关闭所有正在运行的程序,以防数据丢失。
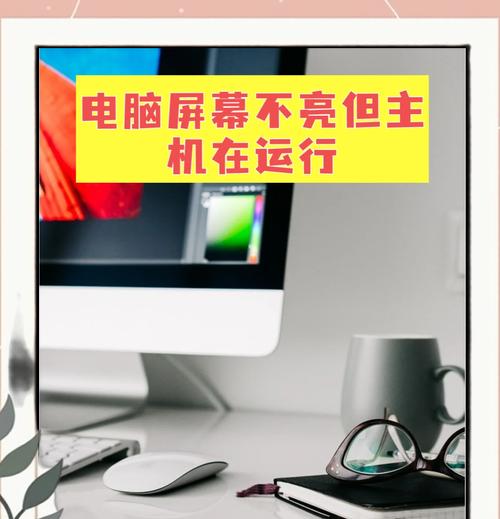
四、常见问题解答
为什么电脑需要设置自动黑屏?
自动黑屏的设置是为了节省能源、减少显示器的损耗以及保护用户的眼睛健康。长时间保持显示器亮着不仅加剧设备的老化,还会对视力产生不良影响。
设置了自动黑屏后,如何快速唤醒电脑?
大多数情况下,只要按下键盘或移动鼠标,电脑就会唤醒,显示器也会随之亮起。
自动黑屏设置是否影响电脑睡眠或休眠?
不会,自动黑屏仅仅是关闭显示器,不会让电脑进入睡眠或休眠状态。如果需要设置睡眠或休眠,需要在电源选项中另外设置。
五、
通过以上的介绍,您应该已经掌握了如何根据您的操作系统设置电脑自动黑屏。无论是Windows10还是Windows7,抑或是使用第三方软件,均可以轻松实现。按照所给步骤操作,您就可以让电脑在无人使用时自动进入节能模式,既方便又环保。记得在操作过程中注意按照指导谨慎操作,确保电脑安全稳定运行。
下一篇:淘汰的苹果笔记本如何使用U盘?











