笔记本电脑无鼠标怎么新建文档?有哪些替代操作方法?
- 家电知识
- 2025-03-26
- 26
- 更新:2025-03-17 12:55:31
在现代工作和学习中,我们常常需要使用笔记本电脑完成各种文档的创建和编辑工作。然而,如果在使用笔记本电脑时没有鼠标,可能会给操作带来一定不便。当没有鼠标时,我们应该如何新建文档呢?本文将详细介绍几种无需鼠标即可新建文档的替代操作方法,并提供一些使用小技巧来优化你的使用体验。
一、使用键盘快捷键新建文档
1.1Windows系统键盘操作
在Windows系统中,你可以通过以下步骤使用键盘快捷键新建文档:
按下`Win+R`键打开运行对话框。
输入`notepad`并按回车键,启动记事本程序。
在记事本中输入你需要保存的文本内容。
选择“文件”菜单中的“另存为”,设置文档的保存路径和文件名。
点击“保存”按钮完成文档的创建。
如果你想要创建Word文档,可以通过以下步骤:
按下`Win+R`键打开运行对话框。
输入`winword`并按回车键,启动MicrosoftWord程序。
输入文本内容并进行编辑。
选择“文件”菜单中的“保存”或“另存为”,保存你的文档。
1.2macOS系统键盘操作
对于macOS系统用户,可以使用以下方式:
按下`Command+N`键来新建一个文档。
在新打开的文档中输入内容。
选择“文件”菜单中的“保存”或“另存为”。
选择保存位置并输入文件名。
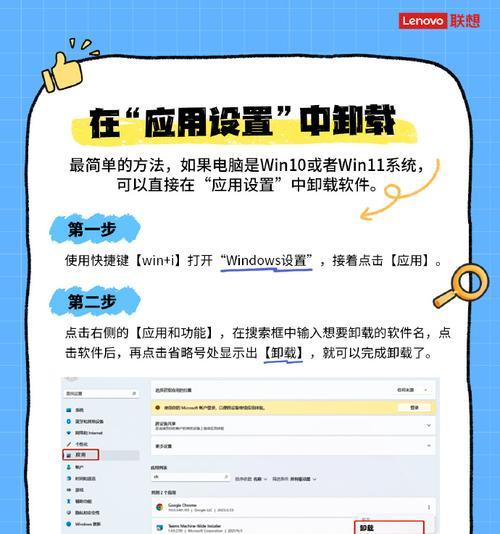
二、利用触控板手势操作
笔记本电脑的触控板可以帮助我们进行许多鼠标操作,包括新建文档。以Windows系统为例:
打开你想要新建文档的程序,如Word或Excel。
在程序界面中,使用触控板的双指轻触并滑动来模拟滚轮,这通常可以唤出文件菜单选项。
在文件菜单中,通过上下滑动选择“新建”选项,并使用双指轻触触控板来点击,或者按下回车键确认。

三、借助语音输入功能
现代操作系统通常集成了语音识别功能,如果你的笔记本电脑有麦克风,并且安装了语音识别软件,你可以尝试通过语音指令来新建文档。在Windows系统中,可以打开Word程序并使用“开始录音”功能,然后通过语音说出“新建文档”,系统将会根据你的语音指令进行操作。
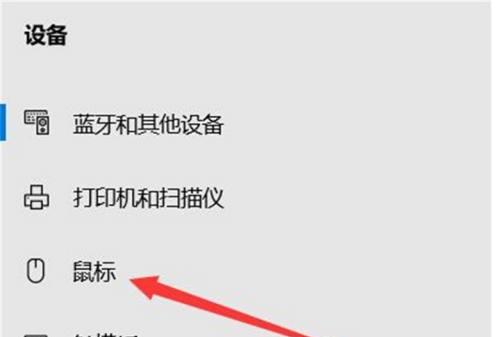
四、使用第三方辅助软件
市面上也有一些第三方软件可以帮助没有鼠标的用户完成文档的创建和编辑,例如使用键盘控制软件来模拟鼠标操作,或者使用语音识别软件转换语音为文字。
五、其他替代方案
使用手势操作:一些笔记本电脑支持特定的手势操作,可以通过手势来执行新建文档等任务。
命令行操作:对于熟悉命令行操作的用户,可以使用命令提示符或PowerShell等工具来创建文本或文档文件。
辅助工具和快捷键:部分辅助工具可以设置特定的快捷键来执行新建文档等操作。
六、遇到问题时的解决办法
当你在无鼠标操作中遇到困难时,可以尝试以下方法:
确保所有的操作快捷键没有被系统或其他软件占用。
使用触控屏功能(如果笔记本具备该功能)来模拟鼠标操作。
检查键盘是否有故障,并尝试使用外部键盘。
通过以上介绍,即使在没有鼠标的情况下,你也可以轻松新建文档。从使用键盘快捷键到触控板手势,再到语音输入和第三方辅助工具,本篇文章为你提供了多种操作方法,帮助你更加高效地完成工作。无论你是Windows用户还是macOS用户,都可以找到适合自己的解决方案。记得多尝试不同的方法,找到最适合你的那一种,并结合自己的使用习惯进行适当的调整。
无论是使用快捷键、触控板还是语音输入,对于每一个细节的掌握都能提高你的电脑操作效率。随着技术的发展,未来的操作系统和硬件设备将进一步优化这些无鼠标操作体验,以满足用户的不同需求。现在,希望你已经掌握了在没有鼠标的情况下如何新建文档的多种方法,以及如何解决可能遇到的问题。开始实践这些技巧,让文档创建变得更加简单快捷吧!
下一篇:投影仪如何连接投屏设备?











