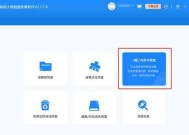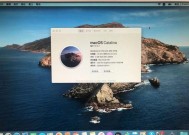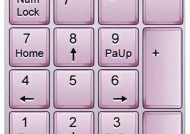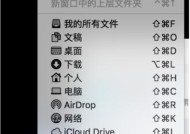苹果电脑连接无线网络的步骤是什么?遇到问题如何排查?
- 电脑技巧
- 2025-03-22
- 13
- 更新:2025-03-17 12:53:41
在现代生活中,苹果电脑已经成为许多专业人士和学生的日常伴侣。无线网络连接的便利性对于保持生产力和获取信息至关重要。然而,时常会有人在连接无线网络时遇到各种问题。本文将为你提供一份详细的指导,涵盖苹果电脑连接无线网络的基本步骤以及遇到问题时的排查方法,确保你可以轻松上网。
确保苹果电脑连接无线网络的基础步骤
一、连接无线网络的初始步骤
1.开启Wi-Fi功能:确保你的苹果电脑的Wi-Fi功能已被开启。你可以在屏幕顶部菜单栏的右上角找到Wi-Fi图标,并点击以打开或关闭Wi-Fi功能。
2.选择网络连接:在菜单栏中点击Wi-Fi图标,从弹出的列表中选择你想要连接的无线网络名称(SSID)。
3.输入密码:对于首次连接的网络,系统会提示你输入网络密码。正确输入后,点击“加入”或“连接”。
4.确认连接状态:连接成功后,Wi-Fi图标会显示为已连接状态,并显示网络强度。
二、通过系统偏好设置连接无线网络
1.打开系统偏好设置:点击屏幕左上角的苹果菜单,然后选择“系统偏好设置”。
2.选择网络:在系统偏好设置中找到并点击“网络”。
3.选择Wi-Fi:在网络窗口的左侧菜单中选择“Wi-Fi”。
4.打开Wi-Fi:确保Wi-Fi开关按钮是绿色的,表明Wi-Fi已被激活。
5.连接到网络:在底部的Wi-Fi网络列表中选择你的网络,点击“加入”按钮,并输入密码。
三、使用Wi-Fi助理自动连接
1.启用Wi-Fi助理:在Wi-Fi设置中,你可以开启“Wi-Fi助理”功能,它可以帮助你自动连接到更安全的网络。
2.Wi-Fi助理的优势:启用该功能后,如果系统认为当前的Wi-Fi网络不够安全,它会自动切换到你的iPhone热点上,确保你的网络连接既安全又便利。
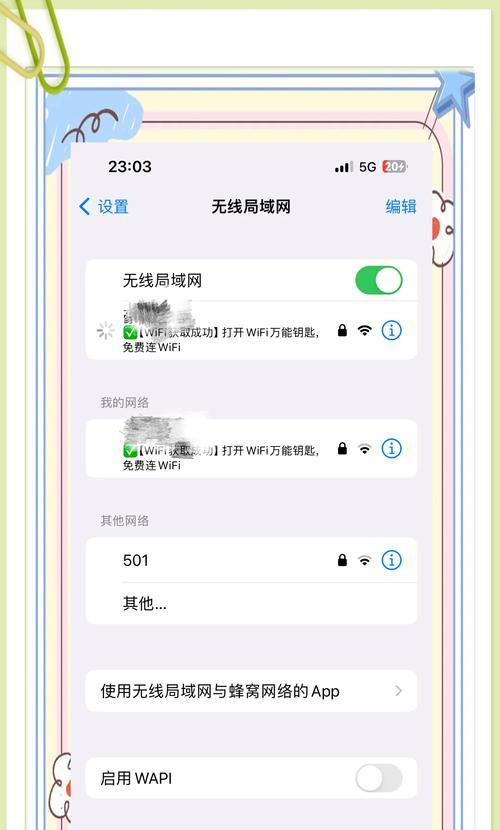
遇到问题时的有效排查步骤
一、检查Wi-Fi网络的基本问题
1.检查无线路由器:确保无线路由器已经开启,并且所有指示灯正常。
2.重置网络设置:有时系统可能出现故障,可以在“系统偏好设置”中选择“网络”,点击左下角的“高级”按钮,然后在“TCP/IP”标签页中点击“重新初始化”。
3.重启设备:关闭电脑和路由器电源,等待几分钟后重新开启,给设备足够的时间重新连接。

二、分析苹果电脑无线连接失败的原因
1.密码错误:确保你输入的无线网络密码无误。
2.网络繁忙或干扰:试着重启路由器或切换到其他较为空闲的信道。
3.防火墙或安全软件:检查你的防火墙设置或安全软件,它们可能阻止了电脑连接到无线网络。
三、使用终端命令诊断和修复网络问题
1.打开终端:在“应用程序”文件夹中打开“实用工具”,然后选择“终端”。
2.使用诊断命令:输入`networksetup-listallhardwareports`命令来列出所有的网络接口,确认无线网络接口的名称。
3.检测网络状态:输入`networksetup-getstatusWi-Fi`,这将显示当前Wi-Fi的连接状态。可以通过这些信息来进一步诊断问题。
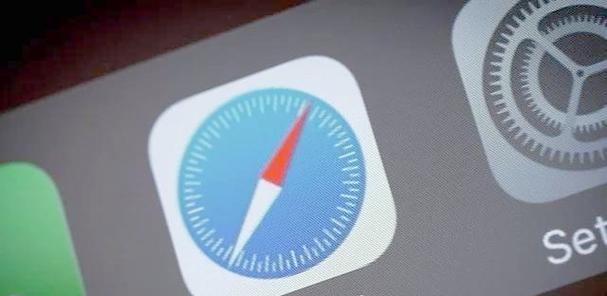
通过上述指导,无论是连接苹果电脑到无线网络,还是在遇到连接问题时的排查,你都已经掌握了一整套解决方案。如果你遵循了上述步骤并且遇到的问题仍未解决,建议联系网络服务提供商或专业人士进一步的技术支持。记住,网络连接问题有时可能并不在你的电脑,而与外部环境有着莫大的联系。希望你愉快地持续使用你的苹果电脑,享受顺畅的上网体验。
上一篇:手机拍照模糊如何修复?