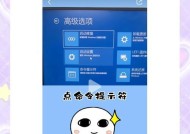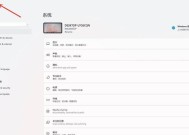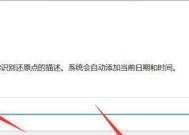win11电脑声音音效突变?如何快速恢复原状?
- 网络维修
- 2025-03-27
- 18
- 更新:2025-03-17 12:53:24
随着Windows11的不断优化和更新,越来越多的用户开始体验到这款操作系统的便利性和创新性。然而,在日常使用过程中,有用户反映遇到了电脑声音音效突然改变的问题,这可能会影响到正常的娱乐、学习和工作效率。本文将为遇到该问题的用户提供一套详细的解决方案,帮助您快速恢复电脑声音至正常状态。
开篇核心突出
如果您在使用Windows11操作系统的过程中发现电脑的声音音效突变,可能是由于驱动问题、系统设置更改或其他硬件故障造成的。不必担心,下面我会为大家介绍一系列排查和修复问题的方法来恢复原始音效。
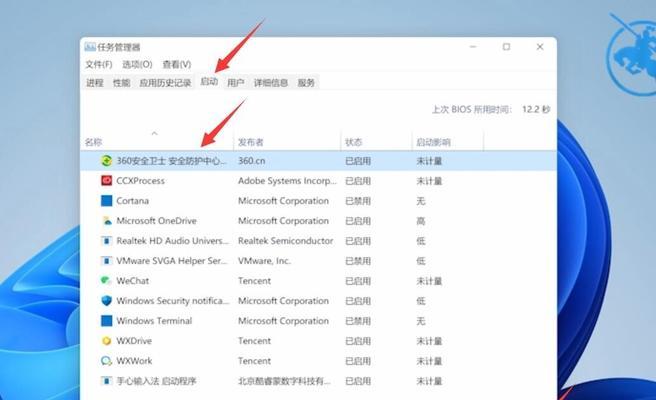
小节一:检查基本的音频设置
音频输出设备确认
确保音频输出设备是您希望使用的设备。您可以通过以下步骤检查:
1.点击任务栏右下角的音量图标。
2.点击音量图标旁的向上箭头,以显示音频菜单。
3.确认当前激活的音频设备。如有需要,可以点击并选择您想要使用的正确音频输出设备。
调整音量和音效
确保您的音量不要设置在静音或过小。检查是否不小心启用了任何音效增强设置:
1.点击右下角的音量图标,打开音量混合器。
2.请确保所有的音量滑块都不在静音且处于合适的位置。
3.检查是否启用了任何形式的均衡器或3D音效增强功能,并根据需要进行调整。
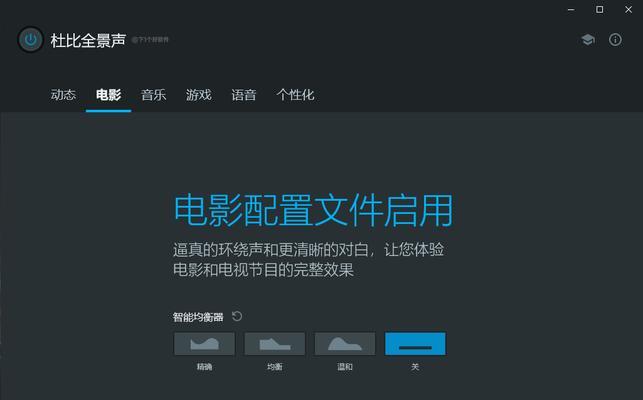
小节二:更新音频驱动
音频驱动过时或损坏可能导致声音问题。以下是更新驱动的步骤:
1.按下Win+X键并选择“设备管理器”。
2.展开“声音、视频和游戏控制器”部分。
3.右键点击您的音频设备,选择“更新驱动程序”。
4.选择“自动搜索驱动程序软件”。
5.如果系统找到更新,按照指示完成更新。
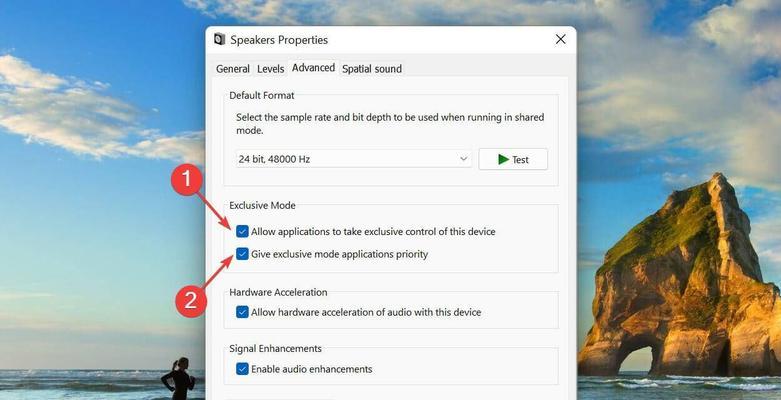
小节三:检查软件和应用设置
有时候,操作系统之外的软件或应用可能会更改声音设置。请检查经常使用的音频编辑软件和其他应用程序,确认它们没有更改系统的声音设置或音效。
应用程序设置
1.打开控制面板,点击“硬件和声音”,然后选择“声音”。
2.在播放标签中,您可以看到所有连接到电脑的音频设备。选择一个设备,然后点击“属性”。
3.在“增强”和“级别”选项卡上检查设置,确保没有激活任何异常效果。
小节四:使用故障排除工具
Windows11内置了音频播放故障排除工具,可自动检测并修复常见问题。以下是使用该工具的步骤:
1.在搜索框输入“故障排除”,然后选择“故障排除”。
2.向下滚动并选择“播放音频”。
3.点击“运行故障排除程序”,按照指引进行操作。
小节五:重置音频服务
系统音频服务故障可能导致音效问题。您可以通过服务管理器重置音频服务:
1.按Win+R键打开运行对话框,输入“services.msc”并按下回车。
2.在服务列表中找到“WindowsAudio”和“WindowsAudioEndpointBuilder”,确保它们的状态为运行。
3.如果服务未运行,请右键选择“启动”服务,并将启动类型设置为“自动”。
小节六:系统还原
如果上述步骤均未能解决问题,您可以考虑使用系统还原功能回溯到问题出现前的状态:
1.按Win+R键,输入“rstrui.exe”并按回车。
2.选择“打开系统还原”,然后创建一个还原点或选择一个之前创建的还原点进行还原。
小节七:联系技术支持
若通过以上步骤依然无法解决问题,有可能是特定硬件的问题。这时,建议联系设备的技术支持或专业维修人员。
综上所述,遇到Windows11电脑声音音效突变的情况,您可以先从检查基本音频设置、更新音频驱动、检查软件和应用设置这几个方面着手。必要时,使用故障排除工具或重置音频服务,以及进行系统还原。大部分问题应该都可以得到解决。若所有自行尝试的解决方法都失败了,千万不要犹豫,及时联系技术支持人员将是一个明智的选择。希望本文能够帮助您快速恢复Windows11电脑的声音音效至正常状态。
上一篇:学生适合使用哪款笔记本电脑?
下一篇:电脑息屏和关机键如何设置?