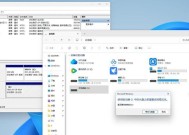Win10桌面IE图标恢复窍门(简单操作)
- 电脑技巧
- 2024-07-27
- 88
- 更新:2024-07-16 18:27:23
随着计算机技术的不断发展,人们对于电脑操作的需求也日益增加。在Windows10系统中,IE(InternetExplorer)浏览器被许多用户广泛使用。然而,有些用户在使用过程中可能会遇到桌面上IE图标消失的问题,给他们的使用带来了诸多不便。本文将为大家介绍一种简单操作,快速恢复IE图标的方法,帮助大家提升桌面使用体验。
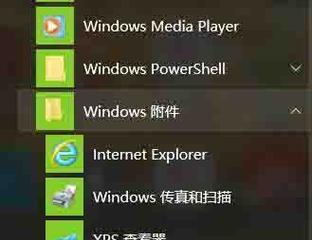
一:Win10桌面IE图标恢复的必要性——恢复IE图标可以方便用户快速启动浏览器,避免繁琐的搜索步骤。
二:了解Win10系统中的默认浏览器设置——Win10系统中默认浏览器设置的变更可能导致IE图标消失。
三:通过系统设置恢复IE图标——在“默认应用程序”设置中进行简单操作即可轻松恢复IE图标。
四:通过控制面板恢复IE图标——进入“控制面板”中的“程序”设置,通过简单步骤即可实现恢复IE图标。
五:通过注册表编辑恢复IE图标——利用注册表编辑器对系统进行调整,可快速恢复IE图标。
六:通过桌面快捷方式恢复IE图标——创建桌面快捷方式是恢复IE图标的另一种简便方法。
七:通过系统恢复功能恢复IE图标——利用系统恢复功能可以将系统还原至恢复点,恢复IE图标。
八:通过第三方工具恢复IE图标——有些用户可能不熟悉系统操作,可以通过第三方工具来恢复IE图标。
九:注意事项:在操作过程中需谨慎——操作过程中需要注意备份重要文件,避免误操作导致数据丢失。
十:解决其他可能导致IE图标消失的问题——除了默认浏览器设置的变更外,还可能由于病毒、系统错误等原因导致IE图标消失。
十一:解决桌面IE图标被隐藏的问题——有些用户可能并非IE图标消失,而是被隐藏在任务栏或其他位置,需要进行相应的解决方法。
十二:如何加强Win10桌面使用体验——恢复IE图标只是提升Win10桌面使用体验的一部分,还可以通过其他方法进行进一步的优化。
十三:Win10桌面IE图标恢复常见问题解答——针对读者可能遇到的疑问,提供解答和解决方法。
十四:案例分析:用户A成功恢复IE图标的经验分享——通过用户A的案例,分享他成功恢复IE图标的操作过程和心得体会。
十五:通过本文介绍的方法,用户可以轻松恢复Win10桌面上的IE图标,提升桌面使用体验,并能解决其他可能导致IE图标消失的问题。如果读者遇到相关问题,可参考本文提供的方法和注意事项进行操作。同时,我们也建议用户定期备份重要文件,以防误操作导致数据丢失。通过提升桌面使用体验,我们可以更高效地进行工作和娱乐。
Win10桌面IE图标恢复窍门大全
在使用Win10系统时,有时我们会发现桌面上的IE图标不见了,这给我们的日常使用带来了一些不便。本文将为大家分享一些恢复Win10桌面IE图标的窍门和技巧,帮助大家快速解决这个问题。
一:检查IE图标是否被隐藏
通过右键点击桌面空白处,选择“查看”→“在桌面上显示图标”,确保“InternetExplorer”选项是勾选状态,如果未勾选则勾选上即可。
二:从开始菜单中恢复IE图标
打开开始菜单,在“所有应用程序”或“所有程序”列表中找到“Windows附件”文件夹,展开文件夹,找到“InternetExplorer”图标,右键点击该图标,选择“发送到”→“桌面(快捷方式)”。
三:通过搜索栏找回IE图标
使用Win10系统自带的搜索栏,在搜索栏中输入“InternetExplorer”,系统会自动搜索并显示IE应用程序,右键点击IE图标,选择“固定到任务栏”或“发送到”→“桌面(快捷方式)”。
四:在系统文件夹中找回IE图标
按下“Win+R”组合键,打开运行对话框,输入“%ProgramFiles%”,点击确定。在打开的文件夹中,找到“InternetExplorer”文件夹,右键点击其中的“iexplore”应用程序,选择“发送到”→“桌面(快捷方式)”。
五:恢复IE图标的注册表修改方法
按下“Win+R”组合键,打开运行对话框,输入“regedit”,点击确定。在注册表编辑器中,依次展开“HKEY_CURRENT_USER”→“SOFTWARE”→“Microsoft”→“Windows”→“CurrentVersion”→“Explorer”→“HideDesktopIcons”文件夹。在右侧窗口中找到名为{871C5380-42A0-1069-A2EA-08002B30309D}的键值,如果该键值为1,则将其改为0。
六:重新安装InternetExplorer
打开控制面板,在控制面板窗口中选择“程序”→“程序和功能”,点击“打开或关闭Windows功能”链接。在弹出的窗口中找到“InternetExplorer11”,取消勾选,并点击确定。随后再次打开“打开或关闭Windows功能”窗口,勾选“InternetExplorer11”,点击确定。等待系统重新安装IE后,IE图标将会恢复到桌面。
七:使用系统还原功能恢复IE图标
通过搜索栏或开始菜单打开“系统还原”,选择“还原点创建”或“还原计算机的设置”,按照提示进行操作,选择一个恢复点进行系统还原。等待还原完成后,IE图标应该会重新出现在桌面上。
八:检查是否有第三方软件隐藏了IE图标
有些第三方软件可能会干扰系统设置并隐藏IE图标,检查并卸载可能引起问题的软件,然后重启系统,检查IE图标是否恢复。
九:在注册表中删除IE图标的隐藏设置
按下“Win+R”组合键,打开运行对话框,输入“regedit”,点击确定。在注册表编辑器中,依次展开“HKEY_LOCAL_MACHINE”→“SOFTWARE”→“Microsoft”→“Windows”→“CurrentVersion”→“Explorer”→“Desktop”→“NameSpace”文件夹。在右侧窗口中找到名为{871C5380-42A0-1069-A2EA-08002B30309D}的键值,右键点击该键值,选择删除。
十:创建一个新的IE图标
在桌面空白处右键点击,选择“新建”→“快捷方式”,在“位置”一栏中输入“iexplore.exe”,点击下一步,然后输入名称“InternetExplorer”,点击完成。这样就可以在桌面上创建一个新的IE图标。
十一:在快捷方式属性中修复IE图标
右键点击桌面上的IE图标,选择“属性”,在“快捷方式”选项卡中点击“更改图标”,选择一个适合的图标,点击确定,然后点击应用和确定。
十二:使用系统修复工具修复IE图标
打开控制面板,在控制面板窗口中选择“程序”→“程序和功能”,点击“打开或关闭Windows功能”链接。在弹出的窗口中找到“InternetExplorer11”,取消勾选,并点击确定。等待系统修复完成后,再次打开“打开或关闭Windows功能”窗口,勾选“InternetExplorer11”,点击确定。
十三:更新系统补丁和驱动程序
在Win10系统中,有时系统补丁和驱动程序的问题也会导致IE图标消失。打开Windows更新,检查并安装所有可用的系统补丁和驱动程序更新,然后重启系统。
十四:重建图标缓存
按下“Win+R”组合键,打开运行对话框,输入“%localappdata%”,点击确定。在打开的文件夹中找到“IconCache.db”文件,右键点击该文件,选择删除。随后按下“Ctrl+Alt+Del”组合键,选择任务管理器,在进程选项卡中找到“explorer.exe”,右键点击,选择“结束任务”,然后在任务管理器中选择“文件”→“运行新任务”,输入“explorer.exe”,点击确定。
十五:
通过上述方法,我们可以轻松恢复Win10桌面上的IE图标。如果某种方法不起作用,可以尝试其他方法,根据具体情况选择合适的恢复方式。保持系统更新和定期维护也有助于避免IE图标丢失的问题的发生。