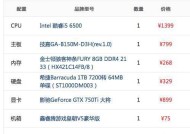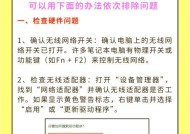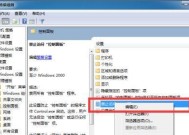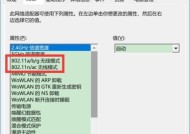新台式电脑无声卡如何实现外放?
- 数码百科
- 2025-03-16
- 13
- 更新:2025-02-28 18:28:37
在当今日益智能化的电脑使用环境中,新购买的台式电脑却在没有声音的情况下让用户感到十分困扰。如果买来的台式电脑没有声卡或者声卡驱动没有正确安装,那么外放声音就无从谈起。本文将手把手教你如何在台式电脑无声卡的情况下实现外放。
一、检查声卡硬件及连接
在开始任何操作之前,首先要验证你的台式电脑实际上是否拥有功能正常的内置声卡硬件。
1.物理检查
检查主板:拆开台式机箱侧板,观察主板上是否有声卡芯片,通常声卡芯片会有多个音频接口。
检查连线:确认所有的音频线路连接正常,特别是从主板音频接口延伸出的音频线是否正确连接到机箱前面板的音频接口。
2.通过控制面板检查
在“控制面板”中打开“声音”设置,查看是否有音频设备被识别,并确认音频设备处于启用状态。
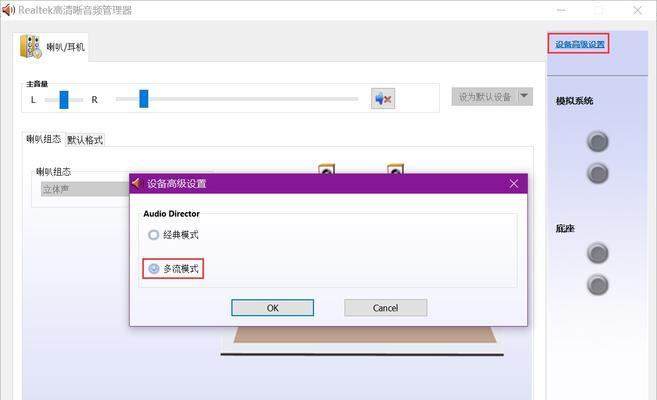
二、安装和更新声卡驱动
即使硬件无问题,声卡驱动的缺失或过时一样会导致无声情况的发生。
1.自动更新驱动
使用操作系统的自动更新功能。在Windows系统中,你可以通过“设备管理器”手动搜索更新的驱动程序。
2.下载官方驱动
前往主板制造商或电脑制造商的官方网站,下载对应型号的最新声卡驱动,并按照提示进行安装。
3.使用第三方工具
如果通过前两种方式尚不能解决问题,可以使用第三方驱动安装工具如“驱动精灵”或“鲁大师”来帮助寻找并安装合适的声卡驱动。

三、设置系统音频输出
安装好声卡驱动之后,需要设置系统的默认音频输出设备。
1.音频设备管理
在“声音”设置中,查看“播放”标签页,确保系统识别出了你的内置音频设备,并且选择它作为默认的播放设备。
2.耳机插孔设置
如果你的电脑有多个音频输出接口(例如蓝色的音频输出和绿色的麦克风插孔),而你使用的是前置耳机插孔,可能需要在“声音”设置中选择“前置面板”作为音频输出设备。

四、检查扬声器和耳机
确保你的外接扬声器或耳机没有问题,尝试更换其他音频设备或另一台电脑排除音频设备故障的可能性。
五、解决软件冲突
某些音频处理软件或系统设置可能导致声音不工作,请尝试以下步骤。
1.关闭音频增强软件
有时安装的某些音效增强软件可能与其他音频组件发生冲突,尝试禁用或卸载它们。
2.禁用音频高级设置
进入“控制面板”中“硬件和声音”分类下的“声音”设置,点击“播放”标签页,选择“属性”,然后切换到“增强”选项卡,并尝试关闭所有高级音频选项。
六、检查Windows音频服务
Windows音频服务可能出现问题,需要重启这些服务。
1.停止音频服务
按`Win+R`打开运行窗口,输入`services.msc`,找到并停止`WindowsAudio`和`WindowsAudioEndpointBuilder`服务。
2.重新启动音频服务
停止后手动重启计算机或通过运行窗口重新启动这两个服务,以确保它们正常工作。
七、使用外接声卡(可选)
如果你的台式机确实没有内置声卡,或者以上方法都无法解决问题,那么你可以考虑购买一款外接USB声卡。
1.选择合适的USB声卡
根据你的需求和耳机或扬声器的规格选择合适的USB声卡。
2.安装USB声卡驱动
将USB声卡插入电脑后,根据提示安装驱动程序。
3.设置默认音频设备
与前述设置内置声卡为默认音频设备的步骤相同,设置你的USB声卡为默认音频输出设备。
八、常见问题和解决方案
问题1:我的电脑仅有HDMI音频输出,该如何连接音频设备?
解决方案:购买一个HDMI音频分离器,将视频和音频信号分离,再接入标准3.5mm音频线到耳机或扬声器。
问题2:电脑声卡驱动正常,但仍然无声怎么办?
解决方案:确认扬声器或耳机是否连接正确,电源开关是否打开。也可以尝试将音频设备插到其他电脑上确认功能正常,或尝试系统还原到之前的还原点。
问题3:音频服务恢复后仍无声音,怎么办?
解决方案:关闭所有音频增强选项,检查扬声器端口是否损坏,确保音频设备是系统默认的播放设备。
结尾
通过以上步骤,即使是新买的台式机没有声卡,也能够实现声音的外放。请仔细按照每个步骤操作,希望这些信息能帮助到所有面临同样问题的用户。如果本文提及的步骤或方法无法解决您的问题,建议联系专业技术支持进行进一步的诊断和解决。