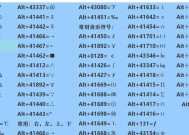电脑键盘操作无声音如何解决?
- 电脑技巧
- 2025-03-12
- 20
- 更新:2025-02-28 18:21:47
随着科技的不断发展,电脑已成为我们日常生活中不可或缺的一部分。然而,不少用户在使用电脑时可能会遇到键盘操作无声音的问题,这无疑会对工作和娱乐产生不便。键盘敲击无声可能由多种原因引起,本文将为你详细解读如何一步步解决问题,确保你的键盘操作恢复到应有的声音反馈。
电脑键盘操作无声音的原因
在开始诊断和解决问题之前,我们需要先了解可能导致电脑键盘操作无声音的几个常见原因:
键盘硬件故障:可能是键帽下的橡胶垫已损坏或键盘内的声音发生器失效。
驱动程序问题:驱动程序过时或者损坏可能导致键盘的功能异常,包括声音。
系统设置问题:Windows系统中开了“静音键盘”功能,或者是音量设置不当。
外接设备冲突:连接到电脑的外设设备可能导致输入冲突,影响键盘功能。
键盘类型问题:薄膜式键盘比机械式键盘声音要小,如果期望听到更响亮的声音可能与键盘类型有关。

如何解决电脑键盘操作无声音的问题
第一部分:检查和调整键盘设置
1.检查操作系统中的键盘声音设置
点击任务栏右下角的“音量图标”查看是否不小心开启了静音。
右击任务栏上的“开始”按钮,选择“设置”>“系统”>“声音”>“添加声音”。
在此界面中,可以查看“通知”声音设置是否正常。如果都设置为默认,但仍然无声,可以尝试更换其他声音主题试听。
2.调整音量设置
确保系统音量已打开并有足够的音量。请检查扬声器或耳机是否已连接,以及扬声器音量是否被调低或静音。
第二部分:电脑键盘驱动程序检查与更新
1.检查键盘驱动程序状态
右击“开始”菜单,选择“设备管理器”。在设备列表中,找到并展开“键盘”选项。
双击你的键盘设备,查看驱动状态。如果驱动存在冲突或设备出现未知问题,需要进行处理。
2.更新键盘驱动程序
在设备管理器中,选择键盘设备,然后点击“更新驱动程序”按钮。按提示尝试自动搜索更新。
如果系统找不到更新,你也可以去键盘制造商的官方网站上下载最新的驱动程序手动安装。
第三部分:检查硬件问题
1.检查键盘物理状态
仔细检查键盘是否有物理损坏,例如按键下陷、键帽丢失或损坏。
清理键盘内部和键帽下的灰尘,有时碎屑堵塞可能影响声音。
2.尝试使用其他键盘
如果可能,换用另一个键盘看是否能够正常发声,以判断是否为原键盘硬件问题。
第四部分:软件冲突问题解决
1.检查软件冲突
重启电脑并进入安全模式,如果在安全模式下键盘声音正常,可能是某些软件引起的冲突。
进入正常模式后,逐一卸载最近安装的软件,直到找到导致冲突的软件。
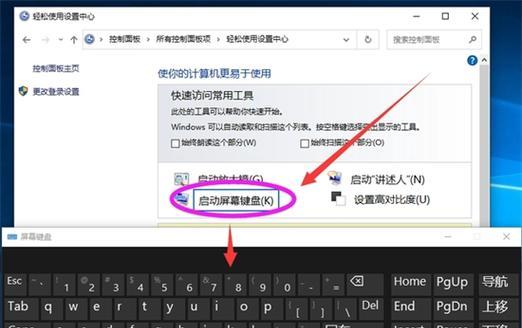
常见问题解答
问题1:机械键盘和薄膜键盘哪个声音更大?
通常情况下,机械键盘由于其结构特性,敲击起来声音会比薄膜键盘大。如果你的键盘无声,可能需要确认键盘的类型。
问题2:键盘声音是否可以关闭?
是的,大多数操作系统可以通过设置关闭键盘声音。同时,许多键盘也具有关闭声音反馈的物理开关。
问题3:键盘声音突然消失可能是哪些原因?
突然无声可能是由于声音设置改变、驱动问题、硬件故障,或者是其他软件冲突。上述的解决方案可以逐一尝试排查。

实用技巧
保养键盘:定期清洁键盘,保持键帽和键下清洁,可以预防声音异常。
使用软键盘:在静音需求较高的环境中,可以使用软键盘代替实体键盘,以保持环境的静音。
结语
综合以上,电脑键盘操作无声音可能由设置不当、驱动问题、硬件故障或软件冲突等多种因素引起。通过一步一步地检查和调整,绝大多数问题都能够得到妥善解决。务必保持耐心,按照逻辑顺序排查问题所在,并按照本文提供的指导进行操作。千万不要忘记在处理问题时备份重要数据,以避免不必要的数据丢失。希望你的键盘很快就能恢复正常的敲击声音。