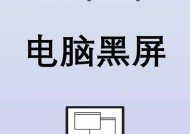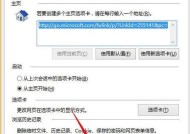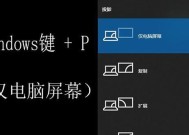电脑屏幕图标大小如何调整?
- 网络维修
- 2025-03-03
- 40
- 更新:2025-02-28 10:58:35
在日常使用电脑的过程中,调整屏幕图标的大小可以提高工作效率,使操作界面更为人性化。本文将为读者详细解答如何调整电脑屏幕图标大小的问题,并提供一些实用技巧和注意事项。
了解图标大小调整的重要性
图标作为电脑桌面和文件夹中的视觉元素,其大小直接影响用户的使用体验。适当的图标大小既可以方便用户快速找到所需文件,也能让桌面看起来更加整洁有序。掌握调整图标大小的方法是每位电脑用户应该具备的基本技能之一。
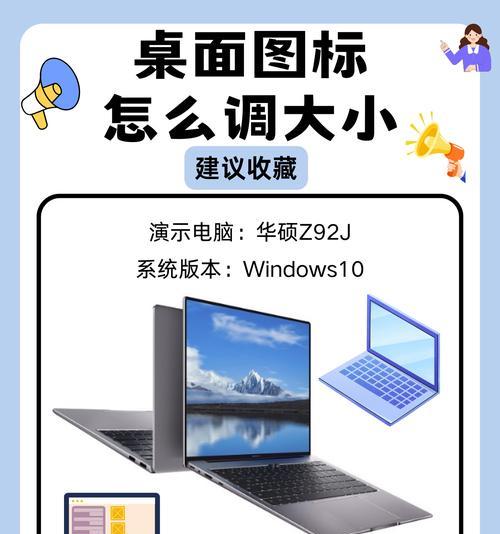
如何在Windows系统中调整图标大小
调整Windows系统下的图标大小相对简单,我们通过以下步骤进行操作:
打开桌面图标设置
1.在空白桌面点击鼠标右键,弹出菜单后选择“视图”。
2.在“视图”选项中,可以看到不同的图标大小选择,如“小图标”、“中图标”、“大图标”等。
使用鼠标调整图标大小
1.确保桌面处于活动状态,然后按下`Ctrl`键的同时滚动鼠标滚轮,即可实时调整图标大小。
2.向上滚动鼠标滚轮,图标变大;向下滚动鼠标滚轮,图标变小。
通过显示设置调整
1.点击“开始”按钮,选择“设置”。
2.进入“系统”设置页面,点击左侧的“显示”选项。
3.在显示设置中,找到“更改文本、应用等项目的大小”区域,这里可以选择不同的缩放比例,从而调整图标和文字的大小。
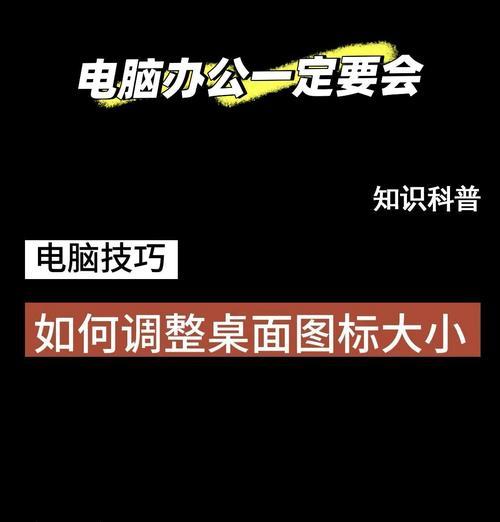
如何在macOS系统中调整图标大小
macOS用户调整图标大小的步骤也相对简单:
使用触控板调整图标大小
1.在桌面或文件夹中,使用两指在触控板上捏合可以缩小图标,张开则可以放大图标。
2.持续操作可以达到所需的图标大小。
使用系统偏好设置调整
1.点击屏幕左上角的苹果菜单,选择“系统偏好设置”。
2.点击“显示”图标,在“显示”窗口中选择“缩放”标签页。
3.在此页面上,可以选择一个适合您的显示比例,这同时也会改变桌面图标和文字的大小。
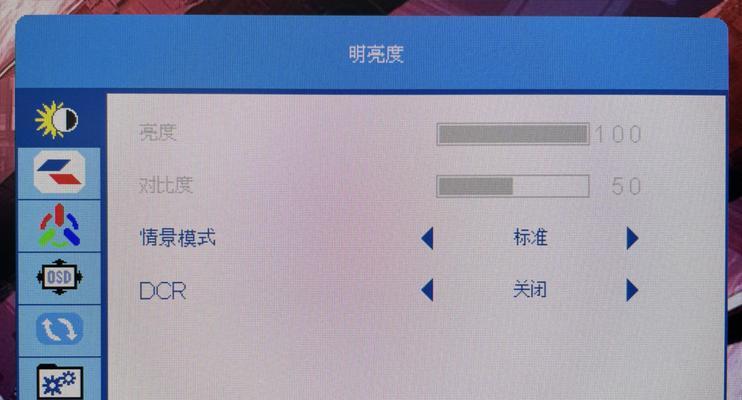
实用技巧与注意事项
实用技巧
统一图标风格:如果想要图标看起来更加规整,可以考虑统一图标的风格和颜色。
图标文件夹管理:为不同类型的文件创建特定的文件夹,并在文件夹内部调整图标大小,可以进一步提升效率。
使用第三方工具:对于一些有特殊需求的用户来说,可以使用第三方图标管理工具进行更精细的调整。
注意事项
保持一致性:在调整图标大小时,需要考虑其与系统字体大小设置的协调性,以免造成视觉上的不和谐。
屏幕分辨率:高分辨率屏幕更适合使用较大的图标,以避免图标过于细小导致使用不便。
系统性能:调整图标大小对系统性能影响不大,但如果图标数量非常多,应考虑电脑的运行速度。
结语
通过以上步骤,我们可以轻松调整电脑屏幕图标的大小,以适应不同用户的个性化需求。无论是Windows系统还是macOS系统,都有便捷的调整方法。希望本文能帮助您更加高效地使用电脑,享受更好的用户体验。
上一篇:如何用手机拍照模仿香菜?