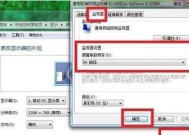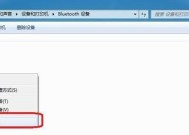笔记本使用U盘如何重装win7系统?
- 家电知识
- 2025-03-13
- 21
- 更新:2025-02-28 10:58:20
随着数字科技的日新月异,计算机硬件和软件的更新换代速度惊人。面对全新的操作系统界面和技术,有时用户会感受到挑战。然而,当系统出现故障或者升级需要时,重装系统成为了很多用户必须面对的问题。本文将指导您如何使用U盘在笔记本电脑上重装Windows7系统,提供一个既专业又易懂的操作过程。请跟随以下步骤,轻松完成系统重装。
准备工作
在开始之前,您需要准备好以下几个关键元素:
一个至少4GB大小的空U盘
另一台可以上网的Windows电脑
Windows7ISO镜像文件或者安装盘
笔记本电脑的原版驱动程序(如果有)
笔记本电脑的电源适配器,确保在重装过程中不会因电量不足而中断

步骤一:制作启动U盘
1.使用另一台电脑下载并安装一个名为“UltraISO”或“Rufus”等启动盘制作工具。
2.插入U盘,打开启动盘制作工具,选择“启动”->“写入硬盘镜像”。
3.在打开的窗口中选择“从文件”,加载您下载的Windows7ISO文件。
4.确认磁盘驱动器为您的U盘,并选择写入方式。建议选择USB-HDD模式。
5.点击“写入”,软件将开始制作启动U盘。
步骤二:配置笔记本启动顺序
1.重启笔记本电脑,并在启动过程中不停地按F2或Del键(不同的笔记本电脑可能会有所不同),进入BIOS设置界面。
2.选择“Boot”或“启动”菜单,找到“BootDevicePriority”或类似的选项。
3.设置你的U盘为第一启动项,保存设置。
步骤三:安装Windows7
1.保存BIOS设置后,系统将从U盘启动。如果没有意外,您会看到一个引导菜单。选择“安装Windows7”并按回车。
2.按照屏幕上的指示选择语言、时间和货币格式、键盘或输入方法。
3.点击“现在安装”,接着同意许可条款。
4.选择“自定义(高级)”进行安装。
5.选择您想安装Windows7的分区。需要注意的是,选择的分区将会被格式化,确保您已经备份了重要数据。
6.格式化后,文件复制过程开始。请耐心等待,安装过程大约需要20-30分钟。
7.安装完成电脑重启时,取出U盘,并完成剩余的系统设置。
步骤四:安装驱动和更新
1.当第一次进入桌面时,安装所有必须的驱动程序,这些通常可以由笔记本制造商的官方网站下载。
2.安装所有系统更新,以确保系统安全。

常见问题解答
1.我的电脑无法识别U盘启动,怎么办?
确保U盘制作正确,并且在BIOS中设置无误。
有时候,BIOS的版本可能会造成识别问题,尝试更新BIOS到最新版本。
2.如何备份重要数据?
在进行分区之前,使用其他存储介质如外置硬盘、云存储等备份重要文件。
重装系统后,再将文件恢复到电脑上。
3.Windows7升级后,如何激活系统?
购买并输入Windows7的正版序列号进行激活。
您也可以通过电话激活,确保在激活过程中网络连接稳定。

结语
通过本文的指导,相信您已经能够熟练地使用U盘重装您的笔记本电脑上的Windows7系统。重装系统虽然需要谨慎,但只要按照正确步骤进行,此过程既安全又简单。希望您能在解决问题的同时,也对计算机系统有更深的理解和掌握。别忘了,定期备份数据和更新系统,是保障电脑健康的重要措施。祝您计算机使用愉快!