如何设置电脑实现每天自动开机(利用计划任务自动化你的电脑启动)
- 数码百科
- 2024-07-23
- 59
- 更新:2024-07-16 18:21:04
在日常生活中,我们经常需要让电脑在特定时间自动开机。这可能是因为我们需要在早上起床后立即使用电脑,或者是为了定时下载文件或进行备份等任务。而通过简单的设置,我们可以轻松实现电脑的每日自动开机。本文将介绍如何利用计划任务来自动化你的电脑启动,让你的电脑按照预定时间自动开机。
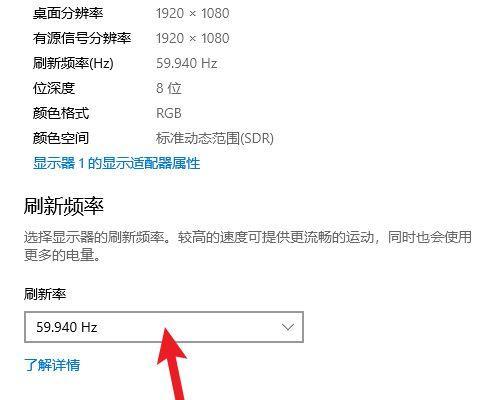
1.创建计划任务
通过开始菜单中的“控制面板”进入计划任务界面,点击“创建基本任务”来创建一个新的计划任务。
2.设置触发器
在“触发器”选项卡中,选择“每天”并设置具体的启动时间。你还可以选择是否重复执行,并设置重复间隔。
3.设置操作
在“操作”选项卡中,选择“启动程序”并浏览找到你想要在自动开机时启动的程序或文件。
4.设置其他选项
根据个人需求,在“设置”选项卡中可以设置其他选项,如何在电脑已经开启的情况下运行任务等。
5.完成设置
点击“确定”完成计划任务的设置。
6.检查计划任务列表
返回计划任务界面,确保你创建的任务出现在任务列表中,并且状态为“已启用”。
7.测试自动开机功能
将计算机关闭并等待到预定的启动时间,观察是否能够成功自动开机。
8.修改计划任务
如果在测试中发现问题,你可以随时返回计划任务界面修改已有的任务。你可以更改触发器、操作以及其他设置。
9.添加更多的计划任务
如果你有多个需要每天自动开机的时间点,可以按照同样的步骤创建多个计划任务。
10.注意事项
当设置自动开机时,务必确保电脑连上电源,并且进入睡眠模式而非完全关机状态。
11.不要重复设置相同的时间点
如果你已经创建了一个每天自动开机的任务,不要再次创建另一个相同时间点的任务,否则可能会导致冲突和不稳定性。
12.备份重要数据
在进行任何系统设置前,一定要备份你的重要数据。这样即使在设置过程中出现问题,也能够保证数据的安全。
13.了解系统要求
不同的操作系统可能有不同的设置方式和限制。在进行设置前,了解你所使用的操作系统的要求和限制非常重要。
14.维护和更新
定期检查和更新计划任务是保证其正常运行的重要步骤。时刻保持计划任务的有效性,并及时修复任何问题。
15.充分利用自动化功能
除了自动开机外,计划任务还可以实现很多其他自动化操作,如自动关机、自动备份、定时清理等。充分利用这些功能,让计划任务成为你的电脑管理助手。
通过设置计划任务,我们可以轻松实现电脑每天自动开机的功能。在创建计划任务时,我们需要设置触发器、操作和其他选项,以满足个人需求。同时,我们还要注意备份重要数据、了解系统要求以及维护和更新计划任务,以确保其正常运行。通过合理利用自动化功能,我们可以更好地管理电脑,并提高工作效率。
如何设置电脑每天自动开机
在日常生活中,每天都要手动开启电脑是一件非常繁琐的事情。然而,我们可以通过简单的设置让电脑实现每天自动开机,省去这一麻烦。本文将详细介绍如何设置电脑自动开机,为你提供更加便捷的使用体验。
1.了解自动开机的好处
2.确认电脑支持自动开机
3.找到BIOS设置入口
4.进入BIOS设置界面
5.定位到“Power”或“Boot”选项
6.选择“开启电源时自动开机”选项
7.设置自动开机时间
8.保存并退出BIOS设置界面
9.检查设置是否成功
10.备份重要数据,确保安全性
11.如何取消自动开机设置
12.针对不同电脑品牌的设置方法
13.解决常见问题:无法进入BIOS设置界面
14.解决常见问题:自动开机时间不准确
15.小贴士与注意事项
1.了解自动开机的好处
自动开机可以让你无需每天亲自操作电脑,节省了时间和精力。特别是对于需要在固定时间完成任务的用户,自动开机能够确保电脑按时启动,提高工作效率。
2.确认电脑支持自动开机
需要确认你的电脑是否支持自动开机功能。大部分台式机和笔记本电脑都支持该功能,但部分低端或老旧设备可能不具备此项功能。
3.找到BIOS设置入口
在电脑启动过程中,按下特定的键(通常是Del、F2、F10或Esc)可以进入BIOS设置界面。不同品牌的电脑可能有所不同,请在启动时留意屏幕上的提示信息。
4.进入BIOS设置界面
按下相应的键后,屏幕会显示进入BIOS设置界面的选项。根据提示选择进入BIOS。
5.定位到“Power”或“Boot”选项
在BIOS设置界面中,使用方向键移动光标到“Power”或“Boot”选项,该选项可能在不同品牌的电脑中位置有所差异。
6.选择“开启电源时自动开机”选项
在“Power”或“Boot”选项中,寻找“开启电源时自动开机”或类似的选项。使用方向键选择该选项,并按下回车键进入设置。
7.设置自动开机时间
在“开启电源时自动开机”选项中,可以设置每天的自动开机时间。根据需要设定时间,注意选择正确的日期格式。
8.保存并退出BIOS设置界面
设置完自动开机时间后,按下相应的键保存设置并退出BIOS界面。在不同电脑上,保存设置的操作可能是不同的,请根据屏幕上的提示进行操作。
9.检查设置是否成功
重新启动电脑,等待到预设的自动开机时间。如果电脑能够按时启动并进入操作系统,表示设置成功。
10.备份重要数据,确保安全性
在设置自动开机前,建议备份重要数据以防万一。尤其是在未来几次自动开机之前,确保数据安全非常重要。
11.如何取消自动开机设置
如果有需要取消自动开机设置,可以再次进入BIOS界面,并将“开启电源时自动开机”选项关闭。
12.针对不同电脑品牌的设置方法
不同品牌的电脑可能在BIOS设置界面的选项名称和位置上有所差异,需要根据具体的品牌和型号进行设置。
13.解决常见问题:无法进入BIOS设置界面
如果按下相应的键后无法进入BIOS设置界面,可能是因为按键时机不准确。可以尝试多次重启电脑并按下相应键,或者查阅电脑的用户手册以获取正确的按键时机。
14.解决常见问题:自动开机时间不准确
如果发现自动开机时间不准确,可能是因为系统时间错误。在操作系统中进行时间校准,然后再重新设置自动开机时间。
15.小贴士与注意事项
设置自动开机后,建议保持电脑接通电源,否则无法按时自动开机。定期检查自动开机设置是否正常工作,避免因设置失效而影响正常使用。
通过简单的设置,我们可以让电脑实现每天自动开机,从而省去每天手动开机的麻烦。只需在BIOS设置界面中找到相应选项,设定好自动开机的时间,保存设置后便可享受便捷的使用体验。记得备份重要数据,并根据不同电脑品牌的设置方法进行操作,同时解决常见问题能够更好地应对各种情况。通过合理设置和小贴士的指导,你可以轻松掌握电脑自动开机的技巧。











