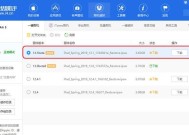解决Windows无法开机错误0xc0000001的方法(一步步教你解决0xc0000001导致的无法开机问题)
- 家电知识
- 2024-07-23
- 33
- 更新:2024-07-16 18:19:22
当我们遇到Windows系统无法正常启动,并且屏幕上显示了错误代码0xc0000001时,很多人会感到困惑和无助。这个错误代码代表着系统文件的损坏或缺失,导致计算机无法启动。然而,不必担心,本文将为您介绍一些解决这个问题的方法,帮助您重新启动计算机并恢复系统正常运行。
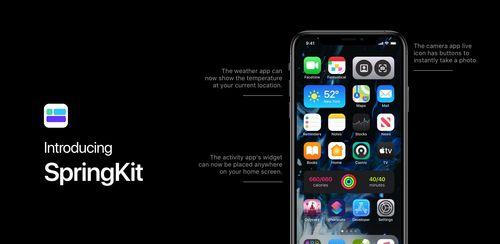
一、检查硬件连接是否正常
二、修复损坏的系统文件
三、恢复最近的稳定配置
四、重建启动配置数据
五、使用Windows安装媒体修复启动
六、执行自动修复操作
七、执行磁盘检查工具
八、修复引导文件
九、使用系统还原恢复
十、更新或重新安装驱动程序
十一、禁用自动重启功能
十二、清理系统垃圾文件
十三、检查磁盘状态并修复错误
十四、使用命令提示符进行修复操作
十五、寻求专业技术支持
一:检查硬件连接是否正常
我们需要确保计算机的硬件连接没有出现问题。检查电源线、数据线和其他外部设备的连接是否牢固,并确保它们没有松动或损坏。如果有必要,重新插拔这些连接,确保它们正常工作。
二:修复损坏的系统文件
错误代码0xc0000001通常是由于系统文件损坏引起的。在此情况下,我们可以使用系统自带的修复工具进行修复。打开命令提示符,并输入sfc/scannow命令,系统将自动扫描并修复损坏的系统文件。
三:恢复最近的稳定配置
有时候最近的系统配置变更可能导致错误0xc0000001的发生。我们可以尝试使用"最后一次正常启动"来恢复系统到最近的稳定状态。在启动过程中按下F8键,选择"最后一次正常启动"选项,系统将恢复到上次成功启动的配置。
四:重建启动配置数据
启动配置数据(BootConfigurationData,简称BCD)是控制Windows启动的重要文件。如果BCD损坏或丢失,系统将无法启动。我们可以使用系统自带的BCD编辑器来重建BCD。打开命令提示符,输入bootrec/rebuildbcd命令并按下回车键,系统将重建BCD文件。
五:使用Windows安装媒体修复启动
如果以上方法无法解决问题,我们可以使用Windows安装媒体来修复启动。插入Windows安装光盘或USB安装驱动器,重启计算机。选择修复你的计算机选项,然后选择故障排除->高级选项->启动修复。系统将自动进行启动修复操作。
六:执行自动修复操作
Windows系统自带了自动修复功能,可以帮助我们解决许多启动问题。重新启动计算机,当显示Windows标志时,按住电源键强制关机。重复这个操作三次,然后计算机会自动进入自动修复模式。按照屏幕上的提示进行操作,系统会尝试自动修复问题。
七:执行磁盘检查工具
有时候硬盘上的坏道或错误扇区也会导致无法启动的问题。我们可以使用系统自带的磁盘检查工具进行修复。打开命令提示符,输入chkdsk/f命令并按下回车键,系统将自动扫描并修复硬盘上的错误。
八:修复引导文件
错误0xc0000001有时也可能是由于引导文件损坏引起的。我们可以使用命令提示符来修复引导文件。打开命令提示符,输入bootrec/fixboot命令并按下回车键,系统将修复引导文件。
九:使用系统还原恢复
如果您曾经创建过系统还原点,那么您可以尝试使用系统还原来恢复系统到之前的一个稳定状态。打开控制面板,搜索并打开"恢复",选择"打开系统还原",按照屏幕上的指示进行操作。
十:更新或重新安装驱动程序
某些驱动程序的错误或不兼容性也可能导致系统无法正常启动。我们可以尝试更新或重新安装驱动程序来解决问题。打开设备管理器,找到可能存在问题的设备,右键点击并选择"更新驱动程序"或"卸载设备",然后重新安装该驱动程序。
十一:禁用自动重启功能
错误0xc0000001有时也可能是由于自动重启功能引起的。我们可以禁用自动重启来防止系统在发生错误时自动重启。打开控制面板,搜索并打开"系统和安全",选择"系统",然后点击"高级系统设置",在"高级"选项卡下,点击"设置",找到"自动故障恢复"并点击,取消勾选"自动重启"选项。
十二:清理系统垃圾文件
系统中的大量垃圾文件可能会影响系统的正常运行。我们可以使用系统自带的磁盘清理工具来清理这些垃圾文件。打开文件资源管理器,右键点击C盘(系统所在的硬盘),选择"属性",然后点击"磁盘清理",按照屏幕上的指示进行操作。
十三:检查磁盘状态并修复错误
有时候硬盘本身出现问题也会导致无法启动的情况。我们可以使用磁盘检查工具来检查磁盘状态并修复错误。打开命令提示符,输入chkdsk/r命令并按下回车键,系统将进行磁盘检查和修复。
十四:使用命令提示符进行修复操作
命令提示符是一个强大的工具,可以帮助我们进行各种系统修复操作。打开命令提示符,输入相应的命令来进行修复操作,如bootrec/fixmbr、bootrec/fixboot等。根据具体情况选择合适的命令。
十五:寻求专业技术支持
如果以上方法都无法解决问题,那么您可能需要寻求专业技术支持。联系计算机厂商或技术支持团队,他们将能够为您提供更高级的解决方案和帮助。
在遇到Windows无法开机错误0xc0000001时,我们可以通过检查硬件连接、修复损坏的系统文件、恢复最近的稳定配置等方法来解决问题。如果这些方法无效,我们可以尝试使用Windows安装媒体进行修复,或者执行自动修复操作。我们还可以使用命令提示符进行各种修复操作,如重建BCD、修复引导文件等。如果所有方法都无效,我们应该寻求专业技术支持来解决问题。重要的是要记住备份重要数据,在进行系统修复操作时小心谨慎。
《100级缔造者三觉加点攻略》
在《缔造者》这款游戏中,三觉加点是提升角色实力的重要环节。本文将为大家详细解析100级缔造者三觉加点攻略,帮助玩家们打造出最强大的角色。
1.选择职业与特点
缔造者是一款高爆发、高持续输出的职业,擅长利用元素之力施展强大的技能。在三觉加点时,需要根据职业特点选择合适的技能加点。
2.主动技能加点
主动技能是缔造者的核心输出手段,合理的加点能够提升技能伤害和效果。重点关注主要输出技能的加点方案,如“炎之烈焰”、“雷电之怒”等。
3.被动技能加点
被动技能对于角色的属性加成和特殊效果起到重要作用。建议根据个人游戏风格和需求选择适合自己的被动技能加点。
4.技能连携与打击组合
缔造者的技能连携能够产生更高的伤害输出,充分利用技能之间的配合可以打出更多的连招组合。通过合理的技能连携和打击组合,可以最大化角色的输出效果。
5.天赋加点策略
天赋加点是进一步提升角色实力的重要环节。根据个人游戏需求,选择合适的天赋加点方案,增强角色的输出能力、生存能力或辅助能力。
6.宏观加点规划
在进行具体加点前,需要进行宏观加点规划。考虑到角色等级上限的提升,合理规划加点方向,确保在后续升级中不会出现加点错误或低效的情况。
7.单人副本加点推荐
单人副本是缔造者提升经验和装备的重要途径。根据不同的单人副本类型和难度,推荐适合的加点方案,提高通关效率和获得稀有物品的几率。
8.多人团队副本加点推荐
多人团队副本中,缔造者扮演着重要的输出角色。合理分配技能加点,与队友协作默契,能够更好地发挥缔造者在团队中的作用。
9.PvP技能加点策略
PvP是考验玩家操作和技巧的竞技模式。合理的PvP技能加点策略能够提升战斗胜率,增强对手的控制能力和输出能力。
10.遗忘之塔加点攻略
遗忘之塔是一项挑战性很高的副本,要求玩家具备强大的输出和生存能力。通过合理的加点规划,提高角色对BOSS的打击效果和减少受到伤害。
11.试炼之地加点推荐
试炼之地是一个综合实力的考验场所,包含了各种不同类型的挑战。根据不同的试炼内容,推荐合适的技能加点方案,提高角色在试炼中的表现。
12.强化与装备加点配合
强化和装备对于角色实力的提升起到至关重要的作用。需要合理的技能加点方案与强化和装备选择相配合,进一步提升角色整体实力。
13.三觉加点误区解析
在进行三觉加点时,很容易陷入一些误区。本节将解析常见的加点误区,并给出正确的加点思路,避免不必要的损失。
14.经验加点与装备加点的取舍
在提升实力的过程中,经验加点和装备加点是两个重要的方面。根据个人游戏需求和资源情况,合理取舍经验加点和装备加点,找到最适合自己的方案。
15.加点方案的调整与优化
三觉加点并非一成不变,随着角色的发展和游戏的更新,可能需要调整和优化加点方案。建议玩家根据自身情况灵活调整,以取得更好的效果。
通过本文的详细介绍,相信玩家们已经对100级缔造者三觉加点攻略有了较为清晰的认识。合理的技能加点方案能够让角色输出更强,生存能力更高。希望大家能够根据自己的需求和游戏风格选择适合自己的加点方案,打造出最强大的缔造者角色!