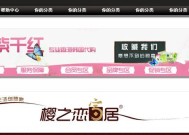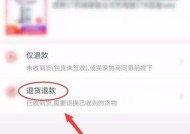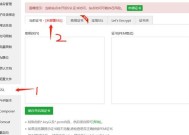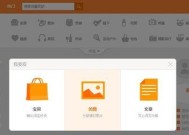PS人物磨皮美白教程怎么用?效果如何?
- 网络维修
- 2025-01-20
- 33
- 更新:2025-01-17 18:19:00
在社交媒体时代,拍摄和分享美照已经成为许多人的日常。但有时候,我们的肌肤可能因为一些原因,比如痘痘、暗沉或者细纹等问题而不够完美。这时候,利用PS软件对人物照片进行磨皮美白是一种简便有效的方法。在本教程中,我们将为你详细介绍如何使用PS软件进行人物磨皮美白,让你的肌肤焕发光彩。
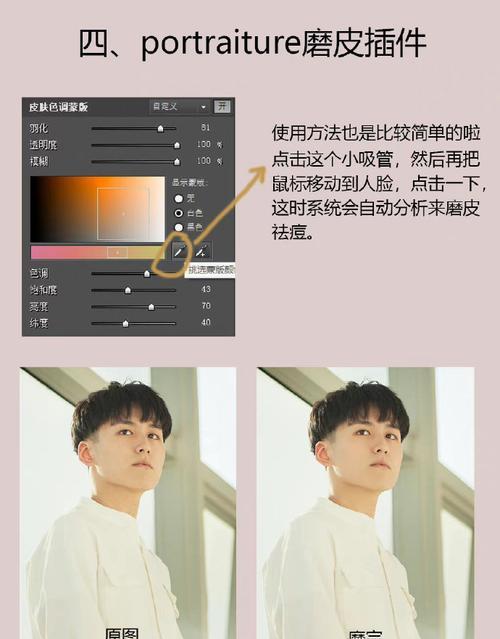
调整图像亮度与对比度:提亮照片,展现肌肤光彩
通过调整亮度和对比度,可以使整个图像更加鲜明、明亮,同时也能突出肌肤的细节。在“图像”菜单下选择“调整”-“亮度/对比度”,将亮度和对比度值适度增加。
去除瑕疵:祛除痘痘、斑点等肌肤瑕疵
使用“修复画笔工具”选择瑕疵附近的相似区域作为修复样本,然后轻轻点击需要修复的瑕疵,PS会自动将周围的图像进行修复,消除痘痘、斑点等肌肤瑕疵。
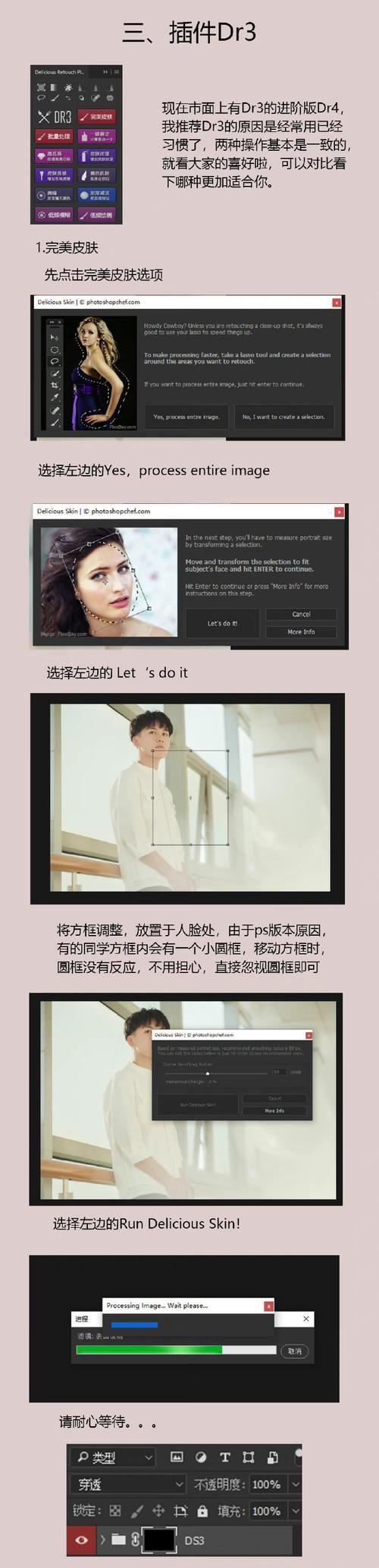
润色肤色:调整人物肤色,让肌肤看起来更加健康
在“图像”菜单下选择“调整”-“色阶”,将色阶图像进行微调,使得肤色更加均匀。可以通过增加中间灰色调来提亮图像,减少冷色调来增加暖色感。
柔化细纹:去除眼部细纹,展现年轻肌肤
使用“魔法橡皮擦工具”选择适当的橡皮擦大小和硬度,将其应用于细纹部位,轻轻擦拭。慢慢地,眼部细纹逐渐变淡,让你的肌肤看起来更加年轻。
提亮眼睛:增强眼部亮度,焕发神采
使用“曲线工具”在眼睛周围绘制一条曲线,然后将曲线向上拉动,增加亮度。这样可以使眼睛看起来更加明亮有神,焕发迷人魅力。
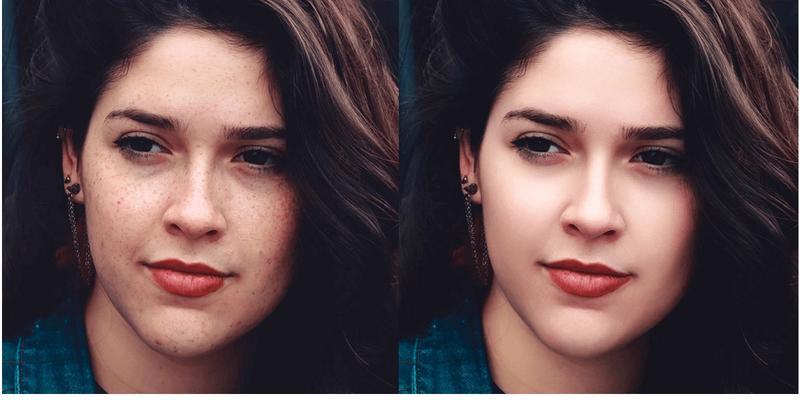
美化嘴唇:调整嘴唇颜色,展现完美微笑
使用“调整色彩平衡工具”选择“阴影”选项,将“青色-红色”和“黄色-蓝色”两个滑块稍微向红色和黄色方向移动,使得嘴唇颜色更加鲜艳。
提升脸部轮廓:增加脸部立体感,塑造完美面容
使用“涂抹工具”在脸部阴影处轻轻涂抹,增加阴影的深浅程度,提升脸部轮廓的立体感。这样可以使脸部看起来更加立体,塑造完美面容。
磨皮处理:修饰肌肤纹理,让肌肤更加细腻
使用“滤镜”菜单下的“表面模糊”滤镜,选择“中性柔化”效果,调整半径值适度增加。这样可以模糊肌肤纹理,使肌肤看起来更加细腻。
美化发型:修整杂乱头发,展现精致造型
使用“修复画笔工具”选择需要修整的头发部位,然后轻轻点击修整,去除杂乱头发。这样可以使发型看起来更加整洁,展现精致造型。
微调妆容:调整妆容细节,打造精致妆容
使用“修复画笔工具”选择妆容部位,如唇彩、眼影等进行微调。可以增加颜色的饱和度和明度,使妆容看起来更加鲜艳。
瘦脸瘦身:调整人物比例,塑造完美身材
使用“变形工具”选择脸部或身体部位,拉动边缘线条进行微调。可以将脸部或身体的特定部位进行缩小,从而改变人物的比例,塑造完美身材。
润色眉毛:调整眉毛颜色,打造精致眉型
使用“修复画笔工具”选择眉毛部位,然后选择与眉毛颜色相近的色彩,轻轻涂抹。这样可以使眉毛颜色更加鲜艳,打造精致眉型。
磨皮美白效果调整:优化磨皮美白效果,使其看起来自然
使用“图像”菜单下的“调整”-“曲线”,通过微调曲线的形状和参数,优化磨皮美白效果,使其看起来更加自然。
修复背景:去除干扰元素,突出人物主题
使用“修复画笔工具”选择背景干扰元素,然后点击删除。可以去除照片中的杂物、水印等干扰元素,突出人物主题。
导出照片:保存成品照片,分享展示美丽肌肤
在“文件”菜单下选择“另存为”,选择合适的文件格式和保存路径,保存成品照片。这样你就可以将修饰完美的照片分享给朋友们,展示你的美丽肌肤。
通过学习本教程,你已经了解了如何使用PS软件进行人物磨皮美白。通过调整亮度对比度、去除瑕疵、润色肤色、柔化细纹、提亮眼睛等一系列步骤,你可以轻松打造完美肌肤。无论是在社交媒体上分享照片,还是用于个人形象展示,这些技巧都能帮助你展现出最好的一面,让你的肌肤更加迷人动人。