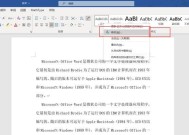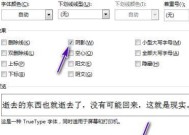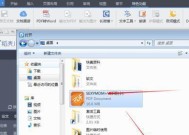如何在Word中设置显示页码?页码设置常见问题解答?
- 数码百科
- 2025-01-22
- 34
- 更新:2025-01-17 18:17:48
Word是一款功能强大的文字处理软件,广泛应用于办公、学术和个人写作领域。在撰写长篇文稿时,页码的设置是必不可少的。本文将介绍如何在Word中进行页码设置,帮助读者轻松掌握这一常用技能。
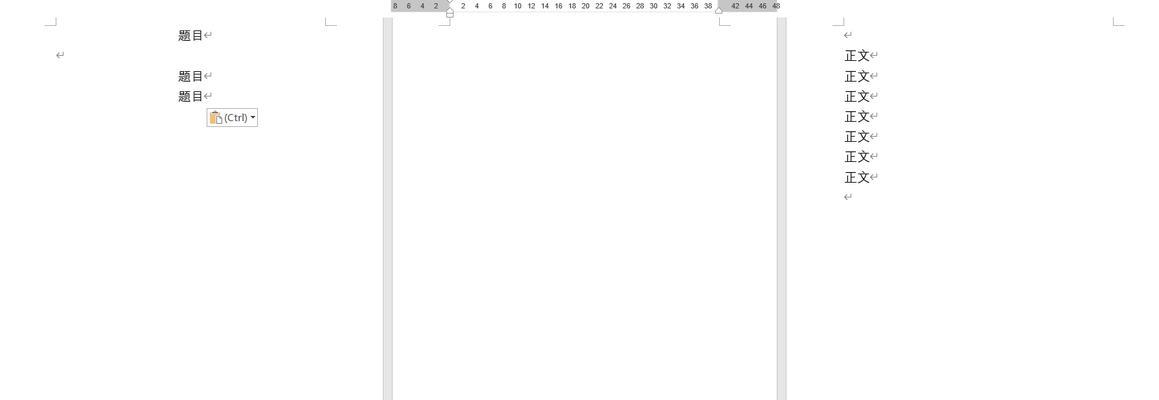
1.打开Word文档并定位到页码设置功能
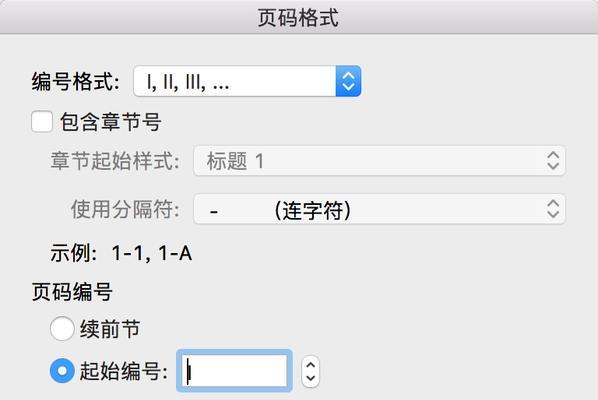
在打开的Word文档中,定位到“插入”选项卡上方的页脚或页眉区域,这是设置页码的常见位置。
2.选择合适的页码样式
点击页脚或页眉区域后,在弹出的选项卡中选择“页码”功能,然后从下拉菜单中选择合适的页码样式,如“底部居中”。

3.自定义页码样式
如果预设的页码样式不符合要求,可以选择“格式页码”选项,进入自定义页码样式的设置页面。在这里,可以调整字体、大小、颜色等各项属性。
4.在特定位置插入起始页码
有些文档需要在某一特定位置开始编排页码,可以在选择页码样式后,点击“设置页码格式”选项,在弹出的对话框中选择“起始页码”,然后输入所需的起始页码。
5.控制页码的显示与隐藏
在某些情况下,需要控制文档中的某几个页面不显示页码,可以选中这几个页面,然后在页脚或页眉区域的“设计”选项卡中勾选“链接到前一部分”复选框,使其与前一部分共享相同的格式设置。
6.页码的位置和对齐方式
通过点击“页码”功能下拉菜单中的“位置”选项,可以选择页码在页面的上、下、左、右等位置显示,并可以通过“对齐方式”调整页码的左右对齐方式。
7.首页和尾页的特殊处理
有些文档需要在首页或尾页上设置特殊格式的页码,可以在选择页码样式后,点击“设置页码格式”选项,在弹出的对话框中选择“特殊格式”,然后根据需要进行设置。
8.页码格式的跨节处理
当文档中有不同节(section)时,可以通过点击“页码”功能下拉菜单中的“跨节处理”选项,选择适合的处理方式。可以在每节重新开始计数,或保持连续计数。
9.添加页码修饰符和标识
有些文档需要在页码前后添加修饰符或标识,如“第X页”或“页码X”,可以在页码设置页面中的“修饰符”选项中进行设置。
10.批量调整页码样式和格式
如果文档中有多个部分需要统一调整页码样式和格式,可以使用“页码格式划分”功能,将文档按节进行分组,然后对各个节的页码样式和格式进行批量调整。
11.预览和修改页码设置
在设置页码的过程中,可以通过点击“页码”功能下拉菜单中的“预览”选项,预览当前设置的效果,并及时进行修改和调整。
12.在不同的部分使用不同的页码样式
如果文档需要在不同的部分使用不同的页码样式,可以在每个部分的起始位置插入分节符,然后对各个部分进行独立的页码设置。
13.页面边距对页码显示的影响
调整页面边距可能会影响页码的显示位置,特别是当边距较窄时。在设置页码时,需留意页面边距和页码样式之间的兼容性。
14.制作带有封面和目录的文档时的页码设置
在制作带有封面和目录的文档时,常常需要对页码进行特殊设置,如隐藏封面页的页码或罗马数字页码。可以通过在各个部分应用不同的页码样式来实现这些需求。
15.保存并应用页码设置
在对页码进行设置后,需要保存文档,并在需要的时候应用这些页码设置。当打开文档时,Word会自动应用之前设置好的页码样式和格式。
通过本文的介绍,读者可以了解到如何在Word中设置页码。无论是简单的居中显示还是复杂的自定义样式,Word提供了丰富的选项和功能,满足了不同需求下的页码设置要求。掌握了这些技巧,读者可以更轻松地处理各类文档中的页码问题。