PS快速去水印的方法是什么?如何有效去除图片水印?
- 家电知识
- 2025-01-21
- 24
- 更新:2025-01-17 18:16:54
在如今社交媒体和网络图片传播日益普及的时代,水印已成为很多人分享图片时不可或缺的元素。然而,有时我们可能需要使用某些图片却受限于水印的干扰。在这篇文章中,我们将介绍一种快速去水印的高效PS技巧,帮助你轻松去除图片中的水印,让你的图片更具美观和专业性。

准备工作,打开Photoshop软件
在使用这个高效的PS技巧之前,首先确保你已经安装了AdobePhotoshop软件,并打开你要去除水印的图片。
复制图层,将图片分为背景与水印层
在Photoshop中,通过右键点击图层,选择“复制图层”来创建一个新的图层副本。接下来,将该图层命名为“背景”,并将它放在原始图层下面。再创建一个新的图层,将其命名为“水印”。
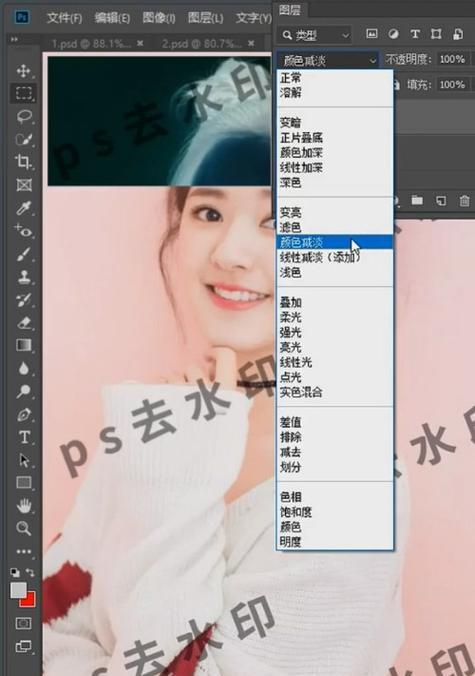
使用修复画笔工具去除水印
在这一步骤中,我们将使用修复画笔工具来去除水印。选择修复画笔工具(快捷键为J),然后在“选项”栏中,将模式设置为“内容感知”,并调整画笔的大小以适应水印的大小。接下来,用修复画笔工具轻轻涂抹在水印上,让Photoshop根据周围的图像自动去除水印。
使用选择工具去除残留的水印部分
有时候,修复画笔工具可能无法完全去除水印,留下一些残留的痕迹。这时,我们可以使用选择工具(快捷键为V)来选取残留水印周围的区域,并按下Delete键将其删除。
应用图层蒙版进一步隐藏水印
为了进一步隐藏水印痕迹,我们可以使用图层蒙版。在水印图层上单击右键,选择“添加蒙版”。接下来,在蒙版上使用黑色画笔涂抹掉水印痕迹,使得原始图片更加清晰和无水印。
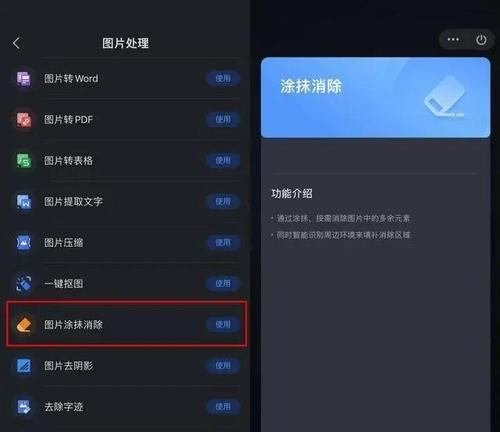
使用模糊工具平滑边缘
有时候,通过去除水印后的图像边缘可能会变得粗糙。这时,我们可以使用模糊工具(快捷键为R)来平滑边缘,使其更加自然和真实。
调整亮度和对比度以提升图片质量
经过去水印处理后,可能会导致图片的亮度和对比度有所变化。为了提升图片质量,我们可以在“图像”菜单中选择“调整”选项,然后通过调整亮度和对比度参数,使得图片更加清晰明亮。
使用噪点滤镜消除残留痕迹
如果在去除水印后仍然存在一些细微的痕迹或噪点,我们可以使用噪点滤镜来消除它们。在“滤镜”菜单中选择“降噪”选项,通过调整参数来平滑图片,并消除残余的水印痕迹。
保存和导出处理后的图片
在你完成所有的去水印处理后,记得保存你的图片。可以选择“文件”菜单中的“保存”选项,以保留PSD格式,或者选择“导出”选项,以JPEG等常见格式导出图片。
与其他去水印工具相比的优势
与许多在线去水印工具相比,使用Photoshop进行去水印具有更高的精确性和自定义能力。你可以通过调整各种参数来获得最佳的去水印效果,同时还能保留原始图片的质量和细节。
注意事项和技巧
在使用这个高效的PS技巧时,有几个注意事项和技巧需要了解。始终使用图层副本进行处理,以避免对原始图片造成不可逆的破坏。根据具体情况调整修复画笔工具和模糊工具的参数,以获得最佳的效果。多次撤销和重做是常见的,所以不要害怕实验和尝试不同的方法。
经典案例分享:去除电商网站商品图水印
许多电商网站上都带有商品图的水印,这给使用者带来了一定的困扰。通过掌握这个高效的PS技巧,你可以轻松地去除商品图上的水印,使得图片更加清晰和吸引人。
名人照片修复:还原经典照片无水印版
很多名人照片都带有水印,而我们想要收集或编辑这些经典照片时,水印又成为了阻碍。通过应用这个高效的PS技巧,我们可以还原名人照片的无水印版,让我们更好地欣赏和使用这些珍贵的照片。
小白必知:详细的操作步骤和图解教程
如果你对Photoshop还不够熟悉,不必担心。我们将提供详细的操作步骤和图解教程,帮助新手快速上手,轻松去除图片中的水印。
通过掌握这个高效的PS技巧,你可以轻松去除图片中的水印,并且保持图片的高质量。无论是在个人使用还是专业设计中,这个技巧都会帮助你创建更美观和专业的图片作品。记住,随着练习和探索,你将成为一位真正的PS大师!




