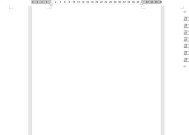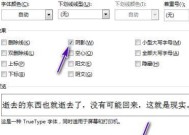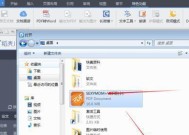如何设置Word表格标题?表格标题设置常见问题解答?
- 家电知识
- 2025-01-20
- 36
- 更新:2025-01-17 18:15:16
在使用MicrosoftWord时,我们常常需要创建表格以整理数据。而在这些表格中,设置一个有吸引力的标题是至关重要的。本文将介绍如何使用Word轻松设置表格标题,以及一些实用的技巧和注意事项。
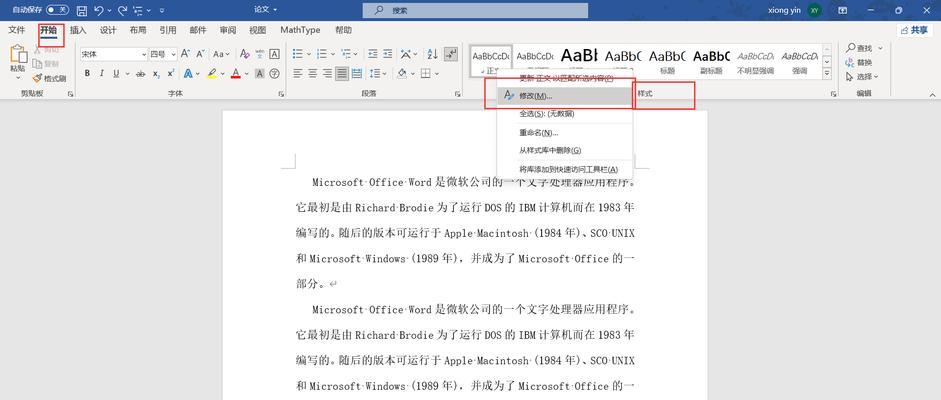
段落1选择合适的字体和字号
在设置表格标题之前,首先要选择适合的字体和字号。通常情况下,我们建议选择一种清晰易读的字体,并根据需要调整字号,以确保标题能够清晰可见。
段落2设置标题的对齐方式
接下来,我们需要确定标题的对齐方式。在大多数情况下,居中对齐是最常见和最适合的选择。这样可以使标题在表格中居中显示,给人一种整齐、专业的感觉。
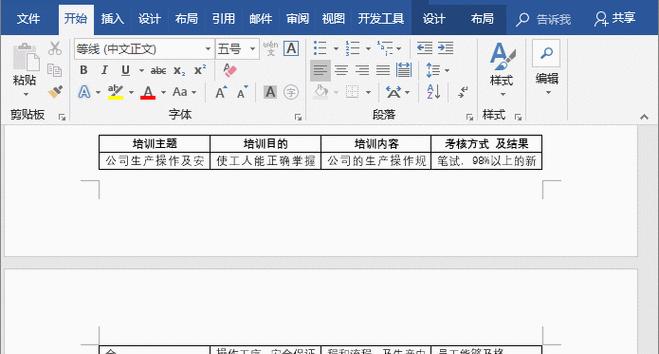
段落3调整标题的颜色和背景色
为了使标题更加突出,我们可以考虑调整其颜色和背景色。可以选择一个与表格主题相配的颜色,或者使用醒目的颜色使标题更加醒目。同时,我们还可以尝试使用背景色来突出标题,但要确保背景色不会干扰到表格中的其他内容。
段落4添加边框和分隔线
为了进一步提升表格标题的可读性,我们可以考虑在标题周围添加边框。这样可以将标题和表格内容分隔开,使其更加醒目。可以选择合适的边框样式和粗细,以及适当的颜色。
段落5使用合适的标题样式
除了基本的设置外,Word还提供了各种预定义的标题样式。这些样式可以使标题更加统一和专业。我们可以根据需要选择合适的标题样式,并根据需要进行微调。
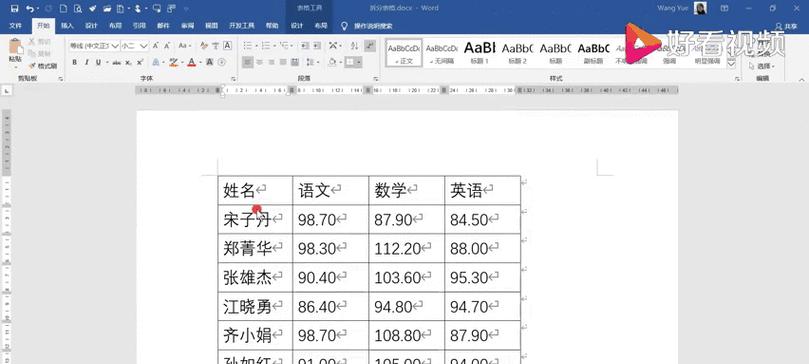
段落6调整标题的行距和段前段后间距
为了使表格标题看起来更加整洁和有序,我们可以考虑调整其行距和段前段后间距。适当的行距和间距设置可以使标题与表格内容之间有足够的空隙,使整个表格看起来更加舒适。
段落7使用粗体或斜体强调标题
如果希望标题在众多表格中更加突出,我们可以尝试使用粗体或斜体来强调标题。这样可以使标题更加醒目,并吸引读者的注意。
段落8使用表格标题样式
Word还提供了一些专门用于表格标题的样式。这些样式可以使标题看起来更加独特和专业。我们可以根据需要选择适合的样式,并根据需要进行调整。
段落9避免过长的标题
在设置表格标题时,我们需要尽量避免使用过长的标题。过长的标题会占用过多的空间,并可能导致表格显示不完全。我们建议使用简洁明了的标题,突出关键信息。
段落10保持一致性和统一性
在设置表格标题时,我们还应该注意保持一致性和统一性。标题的字体、大小、颜色等要保持统一,这样可以使整个表格看起来更加专业和有序。
段落11检查拼写和语法错误
在完成表格标题的设置后,我们应该仔细检查拼写和语法错误。拼写错误和语法错误会给读者留下不专业的印象,因此我们应该确保标题中没有任何错误。
段落12预览并调整标题位置
在设置表格标题之后,我们应该预览整个表格,并根据需要调整标题的位置。可以通过拖拽或调整边距来使标题与表格内容之间的空隙达到理想的效果。
段落13保存并应用标题设置
在完成表格标题的设置后,我们应该保存并应用这些设置。可以将其保存为模板或样式,以便在创建新表格时直接应用。
段落14常见问题及解决方法
在设置表格标题过程中,可能会遇到一些常见的问题。本节将介绍一些常见问题,并提供相应的解决方法,以便读者在遇到问题时能够迅速解决。
段落15
通过本文,我们了解了如何设置Word表格标题为主题。选择适合的字体和字号、对齐方式、颜色和背景色、边框和分隔线等都是设置标题时需要考虑的因素。同时,我们还介绍了如何使用标题样式、调整行距和间距、使用粗体或斜体强调标题等技巧。我们强调了保持一致性和统一性的重要性,并提供了一些常见问题的解决方法。希望本文能够帮助读者更好地设置表格标题,使其更加吸引人。