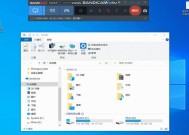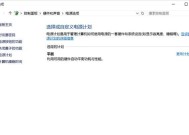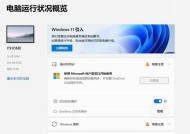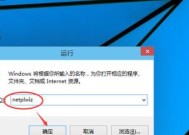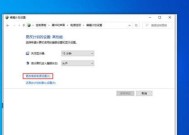如何在Win10中批量重命名文件?遇到问题怎么办?
- 网络维修
- 2025-01-19
- 29
- 更新:2025-01-17 18:14:39
在日常使用电脑的过程中,我们经常需要对大量文件进行重命名操作,但是手动一个个修改文件名既费时又费力。本文将介绍如何利用Win10系统自带的PowerShell工具,以及一些简便的命令来实现批量重命名文件,提高工作效率。

一、打开PowerShell命令行工具
通过按下Win+X键,在弹出的快捷菜单中选择“WindowsPowerShell(管理员)”,或者在开始菜单中搜索“PowerShell”并右键选择“以管理员身份运行”。
二、进入目标文件夹
在PowerShell命令行工具中输入“cd目标文件夹路径”,例如“cdD:\Documents”来进入你想要进行批量重命名操作的目标文件夹。
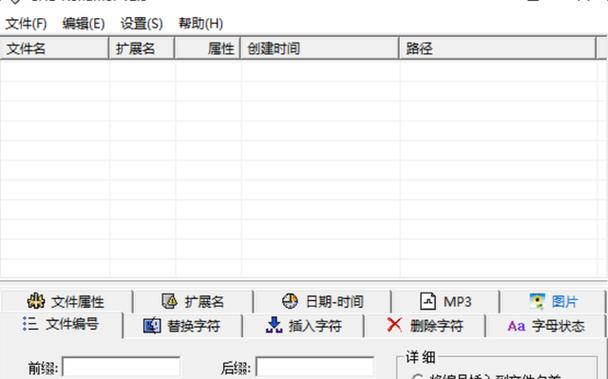
三、查看目标文件夹中的文件列表
输入“ls”或“dir”命令,即可列出目标文件夹中的所有文件列表,以便确认需要重命名的文件。
四、使用通配符筛选文件
如果需要对特定类型的文件进行重命名,可以使用通配符来筛选文件。如果需要对所有的图片文件进行重命名,可以使用“*.jpg”来筛选出所有后缀为.jpg的文件。
五、单个文件重命名
输入“Rename-Item-Path旧文件名-NewName新文件名”的命令来对单个文件进行重命名,例如“Rename-Item-Pathphoto.jpg-NewNamepicture.jpg”。
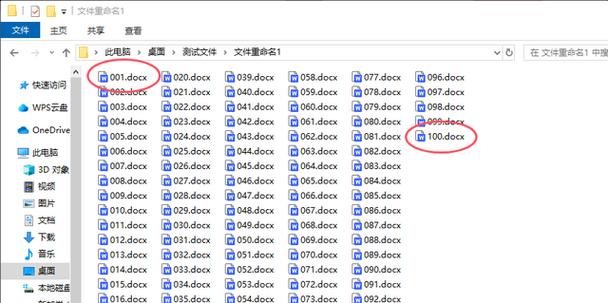
六、批量重命名文件
通过使用循环结构和计数器变量来实现批量重命名文件。输入以下命令实现循环结构:
```
$counter=1
Get-ChildItem|ForEach-Object{
$newName="新文件名"+$counter+".jpg"
Rename-Item-Path$_.FullName-NewName$newName
$counter++
```
七、按规则重命名文件
利用PowerShell的强大功能,可以根据一定的规则来批量重命名文件。将所有的文件名中的空格替换为下划线,可以使用以下命令:
```
Get-ChildItem|ForEach-Object{
$newName=$_.Name-replace"","_"
Rename-Item-Path$_.FullName-NewName$newName
```
八、添加前缀或后缀
在文件名前后添加前缀或后缀是一种常见的重命名需求。将所有的图片文件前面加上“pic_”前缀,可以使用以下命令:
```
Get-ChildItem|ForEach-Object{
$newName="pic_"+$_.Name
Rename-Item-Path$_.FullName-NewName$newName
```
九、去除文件名中的特定字符
有时候文件名中可能包含一些不需要的字符,可以使用以下命令将这些字符去除:
```
Get-ChildItem|ForEach-Object{
$newName=$_.Name-replace"特定字符",""
Rename-Item-Path$_.FullName-NewName$newName
```
十、在文件名中插入日期或时间
如果需要将文件名中插入日期或时间信息,可以使用以下命令实现:
```
Get-ChildItem|ForEach-Object{
$date=Get-Date-Format"yyyyMMdd"
$newName=$_.Name.Insert(0,$date+"_")
Rename-Item-Path$_.FullName-NewName$newName
```
十一、批量替换文件名中的特定字符串
有时候我们需要将文件名中的某个字符串全部替换为另一个字符串,可以使用以下命令实现:
```
Get-ChildItem|ForEach-Object{
$newName=$_.Name-replace"旧字符串","新字符串"
Rename-Item-Path$_.FullName-NewName$newName
```
十二、按照文件的创建日期进行重命名
如果需要按照文件的创建日期来进行重命名,可以使用以下命令实现:
```
Get-ChildItem|ForEach-Object{
$date=$_.CreationTime.ToString("yyyyMMdd")
$newName=$date+"_"+$_.Name
Rename-Item-Path$_.FullName-NewName$newName
```
十三、按照文件的大小进行重命名
有时候我们需要按照文件的大小来进行重命名,可以使用以下命令实现:
```
Get-ChildItem|ForEach-Object{
$size=$_.Length/1MB
$newName=$size.ToString("F2")+"MB_"+$_.Name
Rename-Item-Path$_.FullName-NewName$newName
```
十四、利用自定义函数实现更复杂的重命名操作
如果以上命令无法满足你的需求,你还可以自定义函数来实现更复杂的重命名操作。具体的实现步骤可以参考PowerShell的帮助文档。
十五、
通过本文介绍的方法,我们可以利用Win10系统自带的PowerShell工具,以简便的命令快速批量重命名文件。无论是添加前缀后缀、替换特定字符串还是根据日期大小等规则进行重命名,都可以通过一些简单的命令轻松实现。这将大大提高我们的工作效率,减少了手动一个个修改文件名的麻烦。