如何将录屏转换成gif?步骤和常见问题解答?
- 电脑技巧
- 2025-01-20
- 68
- 更新:2025-01-17 18:14:04
在如今信息高速流动的时代,我们经常需要与他人分享自己在电脑屏幕上的一些操作,比如教学演示、软件操作指引等等。而使用GIF格式的动图可以更加生动形象地展示这些操作步骤,因此将屏幕录制的视频转换成GIF成为一项常见需求。本文将详细介绍如何将录屏视频转换成GIF图,让你能够轻松制作出精彩的动态图片。

一、选择合适的录屏工具
二、设置录制区域和质量
三、录制屏幕操作
四、保存录制视频
五、下载并安装GIF转换工具
六、打开GIF转换工具
七、导入录制视频
八、调整GIF设置
九、选择输出文件路径
十、开始转换
十一、调整GIF播放速度
十二、添加文本或图形水印
十三、优化GIF图像质量
十四、预览并保存GIF图像
十五、分享和使用你的GIF动图
一、选择合适的录屏工具:选择一款功能强大且易于操作的录屏工具,比如Bandicam或OBSStudio等,确保支持录制GIF格式。
二、设置录制区域和质量:根据需求选择录制整个屏幕或者特定区域,并设置适当的画质和帧率。

三、录制屏幕操作:打开录屏工具并点击开始录制按钮,进行需要展示的屏幕操作。
四、保存录制视频:在录制完成后,保存录制视频到本地硬盘上,准备进一步转换为GIF格式。
五、下载并安装GIF转换工具:从官方网站下载并安装一个可靠的GIF转换工具,如ScreenToGif或GIFBrewery等。
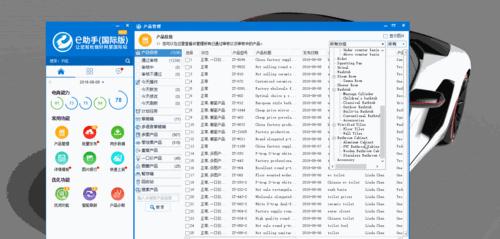
六、打开GIF转换工具:运行安装好的GIF转换工具,准备进行下一步操作。
七、导入录制视频:将保存在本地的录制视频导入到GIF转换工具中,通常通过拖放方式实现。
八、调整GIF设置:根据个人需求,调整转换设置,如帧率、尺寸、循环次数等。
九、选择输出文件路径:选择将转换后的GIF图像保存到哪个文件夹中,确保路径易于访问。
十、开始转换:点击转换按钮,等待转换过程完成。
十一、调整GIF播放速度:根据需要,对生成的GIF图像进行播放速度的调整,使其更符合预期效果。
十二、添加文本或图形水印:如果需要,在GIF图像上添加文本或图形水印,以增加个性化特色。
十三、优化GIF图像质量:通过调整压缩比例、色彩参数等优化GIF图像的质量,以获得更好的视觉效果。
十四、预览并保存GIF图像:在转换和优化完成后,预览GIF图像,并保存到本地硬盘上。
十五、分享和使用你的GIF动图:将制作好的GIF动图分享给他人,或者在网页、社交媒体等平台上使用,展示你的创造力和操作技巧。
通过本文的介绍,我们可以学会如何将屏幕录制视频转换成GIF图像。选择合适的录屏工具,进行屏幕录制并保存,下载并安装GIF转换工具,将录制视频导入转换工具中进行设置和转换,最后优化和保存GIF图像。希望这个简单易学的教程能够帮助你快速制作出精彩的动态图片,展示你的创意和技术。











