如何快速美白皮肤?使用PS有哪些技巧?
- 家电知识
- 2025-01-19
- 18
- 更新:2025-01-17 18:12:30
在如今社交媒体时代,拥有一张明亮白皙的肌肤成为了很多人的追求。然而,不是每个人都能够拥有天生的好皮肤。但是不要灰心,通过PS(Photoshop)软件,我们可以轻松地让肌肤变得更加美白。本文将为你介绍一些最快的PS皮肤美白方法,让你在照片中拥有无暇肌肤。

1.修饰色调增加明亮度
通过调整照片的色调,可以增加整体的明亮度,使肌肤看起来更加白皙。在PS软件中,选择“色相/饱和度”选项,在“亮度”下拉菜单中适度增加数值,即可使整张照片变得更加明亮。
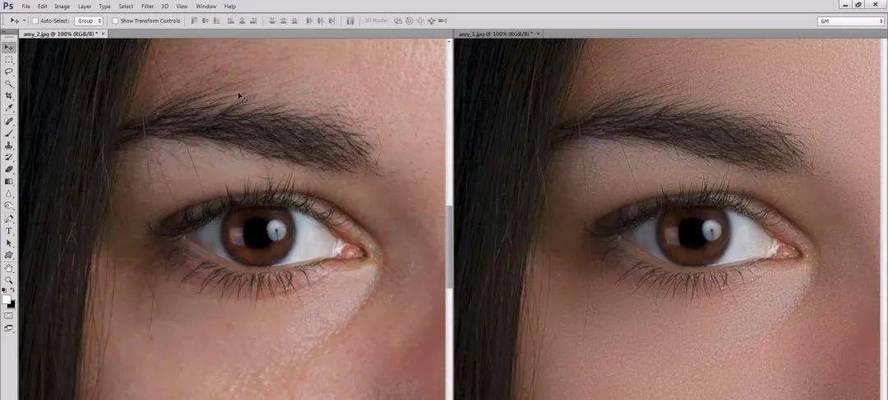
2.去除暗沉部分提亮肤色
使用PS软件中的“曲线”工具,可以选择阴影部分,并将曲线拉高,去除暗沉,提亮肤色。这样可以有效地改善肤色不均匀的问题,让整张照片看起来更加清晰明亮。
3.润色修饰增加光泽

通过调整照片中的润色效果,可以增加肌肤的光泽感。在PS软件中,选择“色彩平衡”选项,在“中间调”调整为红色和黄色偏高的数值,可以使肌肤看起来更加饱满有光泽。
4.去除瑕疵提升肌肤质感
使用PS软件中的“修复画笔”工具,可以轻松去除照片中的瑕疵,如痘痘、斑点等。选择合适大小的画笔,点击瑕疵区域,软件会自动根据周围肌肤的颜色进行修复,使肌肤质感更加完美。
5.增加美白效果改善暗沉
在PS软件中,选择“阈值”选项,将数值调低,可以增加美白效果,改善暗沉。同时,结合“曲线”工具,拉高高光部分的曲线,增加整体的亮度,使肌肤看起来更加明亮白皙。
6.平滑肌肤纹理增加细腻感
通过使用PS软件中的“皮肤平滑”滤镜,可以有效地平滑肌肤纹理,增加肌肤的细腻感。选择适当的滤镜强度,将其应用于照片中的肌肤区域,即可使肌肤看起来更加柔滑。
7.调整对比度提升亮度
在PS软件中,选择“曲线”工具,通过调整曲线形状,可以有效地提升照片的亮度。将曲线在中间位置略微拉高,可以增加整体的对比度,让肌肤看起来更加明亮有光泽。
8.增加高光部分强化肤色
通过调整照片中的高光部分,可以使肤色看起来更加饱满健康。在PS软件中,选择“曲线”工具,在高光部分的曲线上拉高,增加其强度,即可使肌肤看起来更加明亮白皙。
9.去除色斑均匀肤色
使用PS软件中的“修复画笔”工具,在色斑区域进行修复操作,将其与周围肌肤颜色进行匹配,去除不均匀的肤色,使肌肤看起来更加均匀白皙。
10.调整饱和度增强肤色鲜艳度
通过调整照片的饱和度,可以增强肤色的鲜艳度,使肌肤看起来更加健康有光泽。在PS软件中,选择“色相/饱和度”选项,在饱和度下拉菜单中适度增加数值,即可增强肤色的鲜艳度。
11.修饰眼部美白突出肤色
使用PS软件中的“眼部修复”工具,可以轻松修饰眼部区域的皮肤,突出肌肤的美白效果。选择合适大小的画笔,轻轻涂抹眼部肌肤区域,软件会自动进行修复,使眼周肌肤看起来更加明亮。
12.调整整体色调改善发黄问题
在PS软件中,选择“色相/饱和度”选项,通过调整整体色调,可以改善照片中肌肤发黄的问题。适度增加红色和黄色的数值,即可使肌肤看起来更加纯净白皙。
13.去除皱纹平滑肌肤
通过使用PS软件中的“皱纹去除”工具,可以轻松去除照片中的皱纹,平滑肌肤。选择适当大小的画笔,轻轻涂抹皱纹区域,软件会自动进行修复,使肌肤看起来更加年轻。
14.调整色温改善肤色暗沉
在PS软件中,选择“色温/色调”选项,通过调整色温,可以改善照片中肤色暗沉的问题。适度增加色温数值,即可使肌肤看起来更加明亮有光泽。
15.修饰唇部提升肤色亮度
使用PS软件中的“唇部修饰”工具,可以提升唇部肌肤的亮度,使肌肤看起来更加明亮红润。选择合适大小的画笔,轻轻涂抹唇部区域,软件会自动增加唇部的亮度,使其看起来更加吸引人。
通过以上这些最快的PS皮肤美白方法,你可以轻松地在照片中拥有明亮白皙的肌肤。记住,在使用PS软件进行美白时,要适度调整,保持自然的效果。让我们一起运用这些技巧和工具,展现出完美的无暇肌肤吧!











