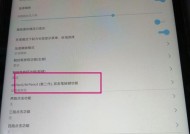WPS如何显示分页符?分页符不显示怎么办?
- 电脑技巧
- 2025-01-18
- 34
- 更新:2025-01-17 18:11:35
在日常的办公工作中,我们经常需要编辑和排版各类文档,而其中一个重要的排版要素就是分页符。然而,许多人可能并不清楚如何在WPS中打开并显示分页符。本文将详细介绍在WPS中显示分页符的方法,帮助读者更加便捷地处理文档分页和编辑排版。
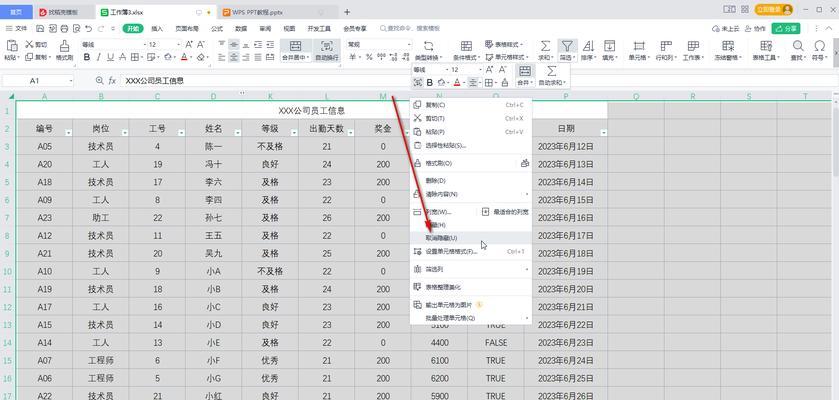
打开文档
为了开始使用WPS打开并显示分页符,首先需要打开相应的文档。点击WPS办公软件图标,进入软件界面后,在菜单栏点击“文件”选项,然后选择“打开”命令。
显示分页符的选项
在WPS软件界面的菜单栏中,我们可以找到一个名为“视图”的选项卡。点击“视图”选项卡后,会弹出一个下拉菜单,其中包含了多个用于调整文档显示方式的功能。
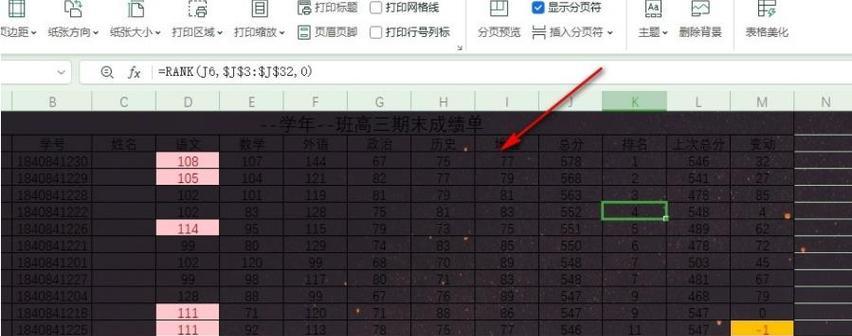
选择“分页符”
在“视图”选项卡的下拉菜单中,我们需要选择“分页符”这个功能,以便在文档中显示分页符。点击“分页符”选项后,我们可以看到文档中出现了水平线和“分页符”字样,这表示分页符已经显示出来了。
调整分页符显示方式
在WPS中,我们可以通过调整分页符的显示方式来满足不同的排版需求。在“视图”选项卡下拉菜单中,点击“分页符”后,会弹出一个子菜单,其中包含了“默认”、“简洁”和“详细”三个选项。
使用默认显示方式
如果我们希望以默认的方式显示分页符,可以选择“默认”选项。这种方式下,WPS会显示标准的分页符,每个分页符之间有一条水平线。
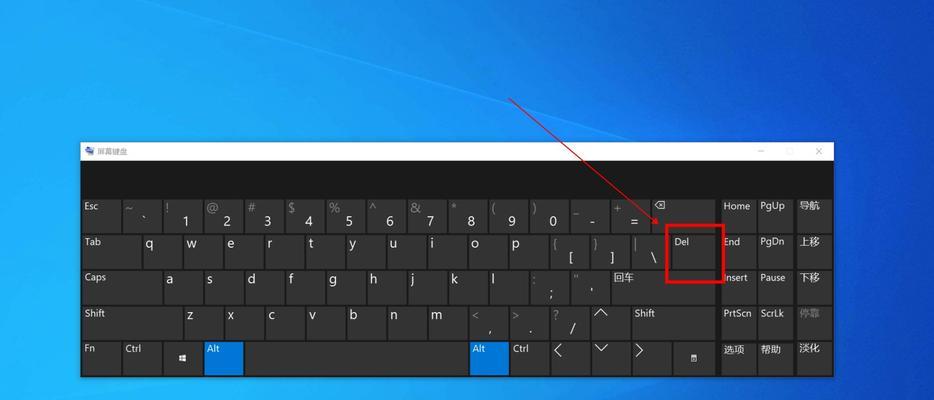
使用简洁显示方式
除了默认的显示方式,WPS还提供了简洁的分页符显示方式。选择“简洁”选项后,WPS会将分页符改为一个小圆点,更加简洁明了。
使用详细显示方式
对于一些需要更加详细排版的文档,我们可以选择“详细”选项来显示分页符。这种方式下,WPS会在文档中显示更多的分页符细节,包括换行符和段落标记等。
隐藏分页符
如果在某些情况下,我们不想在文档中显示分页符,可以再次点击“视图”选项卡下的“分页符”选项,将其取消选中。这样就可以隐藏分页符了。
调整页面布局
在WPS中显示分页符后,我们可以根据需要进行页面布局的调整。可以通过拖动分页符来改变文档的分页位置,或者调整页面边距和纸张大小等。
编辑分页符
在WPS中显示分页符后,我们还可以对分页符进行编辑。双击分页符,就可以进入编辑状态,在此状态下可以进行分页符的删除、插入和移动等操作。
使用快捷键
除了通过菜单栏中的选项来显示分页符外,我们还可以使用快捷键来快速显示或隐藏分页符。在WPS中按下“Ctrl+Shift+8”组合键,就可以切换分页符的显示状态。
显示多个分节符
在WPS中,如果文档中存在多个分节符,我们可以通过点击“视图”选项卡下的“批注和分节”选项来显示或隐藏所有的分节符。
调整分页符颜色
如果希望在WPS中显示的分页符颜色不同于默认颜色,可以通过“文件”选项卡下的“选项”命令来进行设置。在“选项”对话框的左侧列表中选择“编辑”选项,然后在右侧的“编辑区域颜色”中选择喜欢的颜色。
保存并关闭文档
当我们完成对文档的排版和分页符显示后,记得要保存文档。点击菜单栏中的“文件”选项,然后选择“保存”命令。完成保存后,可以关闭文档。
通过本文的介绍,我们了解到了在WPS中显示分页符的方法及相关操作。无论是默认、简洁还是详细显示方式,都能帮助我们更加高效地编辑和排版文档。使用WPS,我们可以轻松处理分页符,提高工作效率。