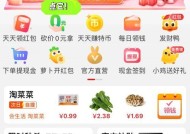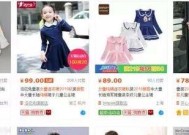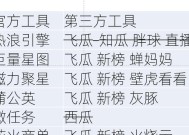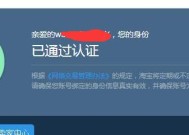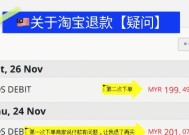PR导出原画质视频的正确步骤是什么?过程中需要注意哪些常见问题?
- 数码百科
- 2025-01-18
- 88
- 更新:2025-01-17 18:10:54
在视频制作过程中,导出视频是最重要的一步。以原画质导出视频能够保证视频的画质和细节得到最佳保留。本文将介绍如何在AdobePremierePro(PR)中以原画质导出视频的步骤和技巧。

一、设置项目序列
通过点击“文件”>“新建”>“项目”,打开PR软件并创建一个新的项目。在创建项目时,选择适合导出视频的分辨率、帧率和其他参数,并点击“确定”开始新建项目。
二、导入素材文件
点击“文件”>“导入”>“文件”,选择需要导出的视频素材并点击“打开”进行导入。确保导入的素材文件与项目设置相匹配。
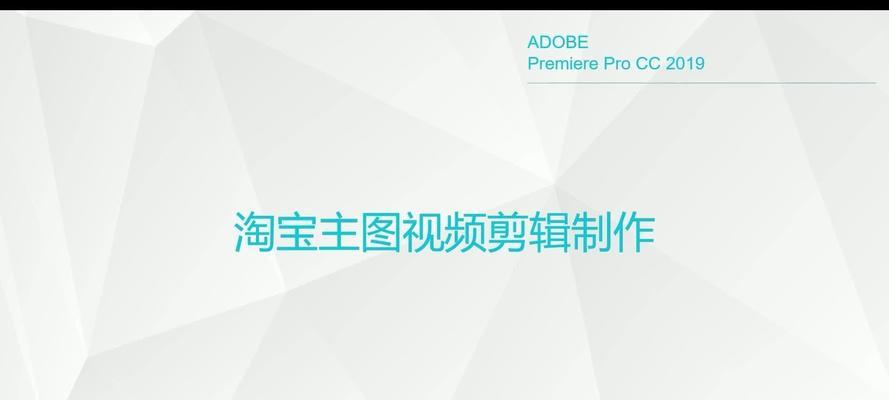
三、剪辑编辑
在PR的时间线中,对导入的素材进行剪辑编辑,包括裁剪、剪切、调整顺序等操作,以获得满意的影片效果。
四、添加调色效果
点击“效果”>“色彩校正”>“调色效果器”,选择适合的调色效果器(如“曝光度/对比度”、“色彩平衡”等),调整视频的色彩、亮度和对比度,以使画面看起来更加鲜明生动。
五、调整音频
点击“窗口”>“音频音量”打开音频面板,可以调整视频中的音量、淡入淡出效果和音频平衡,以获得清晰的音频效果。

六、添加字幕和水印
点击“文件”>“新建”>“标题”,选择合适的字幕样式和位置,在时间线中拖动字幕文件到适当位置。如果需要添加水印,可以在“文件”>“新建”>“标记”,选择合适的水印样式和位置。
七、导出设置
点击“文件”>“导出”>“媒体”,打开媒体导出设置面板。在设置面板中,选择输出格式、保存位置和文件名,并调整视频的编码格式、分辨率、帧率和比特率等参数。
八、选择原画质
在媒体导出设置面板的“基本视频设置”中,选择“匹配源设置”的选项,确保输出视频与原始素材的画质完全一致。
九、调整音频设置
在媒体导出设置面板的“基本音频设置”中,选择合适的音频编码和比特率,以确保导出视频的音频效果良好。
十、预览和调整
点击“导出”按钮前,可以点击“预览”按钮预览导出视频的效果。如果需要调整,可以返回时间线进行必要的修改。
十一、开始导出
点击“导出”按钮开始导出视频。PR会将视频按照设置的参数导出为一个新的文件,并显示导出进度条。
十二、等待导出完成
根据视频的长度和计算机性能,导出过程可能需要一些时间。请耐心等待导出进度条完成。
十三、检查导出结果
导出完成后,可以播放导出的视频文件,检查画质、音质和其他效果是否满意。如有需要,可以再次回到PR进行修改和导出。
十四、保存和分享
将满意的导出视频保存到适当的位置,并根据需求进行分享、上传或发布。
十五、
通过本文介绍的步骤和技巧,你已经学会了如何以原画质导出视频。在使用PR软件时,记得根据素材的特点和要求进行设置,并在导出前预览和检查,以获得最佳的导出效果。快去尝试吧!