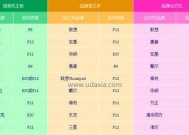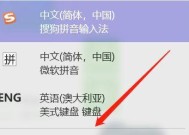如何快速使用ppt取色器快捷键?常见问题有哪些?
- 数码百科
- 2025-01-18
- 40
- 更新:2025-01-17 18:09:31
在PPT设计过程中,色彩的运用是非常重要的。为了提升设计效率,PPT取色器的快捷键成为必不可少的技巧。本文将介绍PPT取色器的常用快捷键,并给出实例演示,帮助读者更好地掌握这一工具。
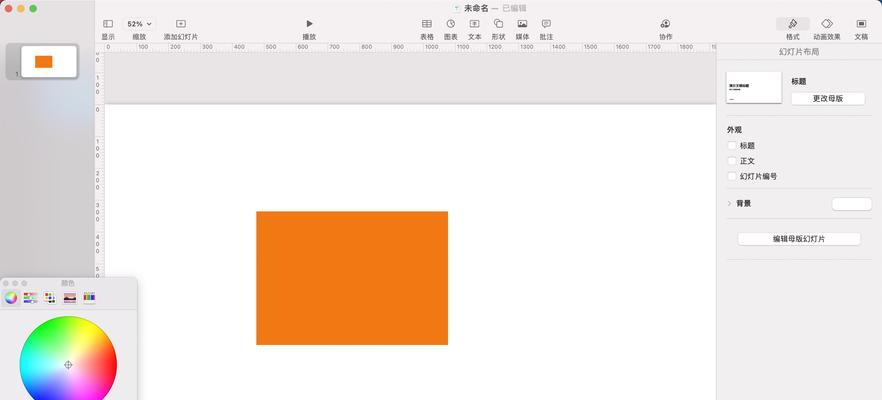
1.快捷键简介
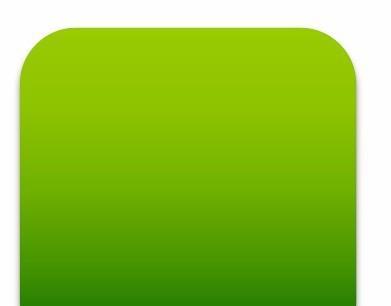
使用快捷键可以大大提高我们在PPT中使用取色器的效率,让我们能够更迅速地选择和应用我们需要的颜色。
2.打开取色器
通过按下快捷键"Alt+H",我们可以快速打开PPT取色器。
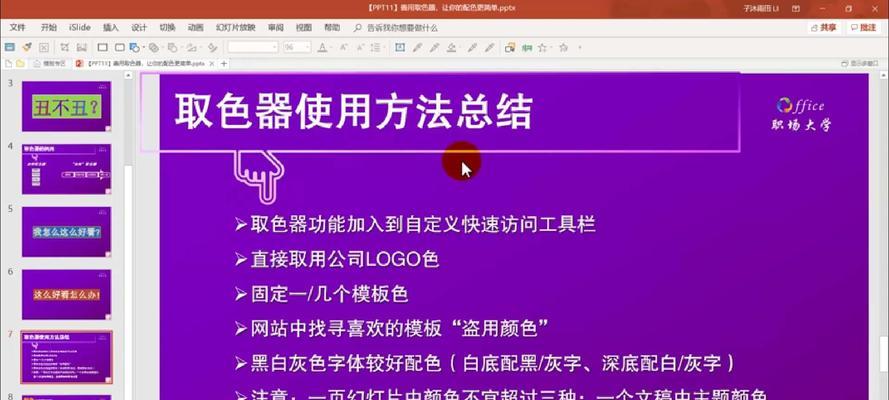
3.取色器的基本操作
在取色器中,可以通过鼠标点击来选取颜色,也可以通过RGB或HSL数值直接输入来选择精确的颜色。
4.快速取色
按下快捷键"F6"可以直接将取色器中所选的颜色应用到当前选中的对象上。
5.取消取色
当不需要使用取色器时,按下快捷键"Esc"即可快速关闭取色器。
6.自定义快捷键
如果对默认的快捷键不满意,我们还可以在PPT的设置中自定义取色器的快捷键,以适应个人习惯。
7.复制颜色
通过快捷键"Ctrl+C",我们可以将取色器中选中的颜色复制到剪贴板中,以便在其他软件中使用。
8.保存颜色
通过快捷键"Ctrl+S",我们可以将取色器中选中的颜色保存到自定义的颜色库中,方便以后的使用。
9.快速切换颜色模式
按下快捷键"Tab"可以在RGB和HSL两种颜色模式间进行快速切换。
10.使用取色器选择调色板中的颜色
按下快捷键"Shift+F6"可以直接选择调色板中的颜色并应用到选定的对象上。
11.使用取色器选择图片中的颜色
将图片插入到PPT中后,按下快捷键"Ctrl+F6"可以直接选取图片中的颜色并应用到选定的对象上。
12.使用取色器进行高级编辑
通过按下快捷键"F12",我们可以进入取色器的高级编辑模式,在这个模式下我们可以更加精确地选择和编辑颜色。
13.在PPT中创建自定义调色板
按下快捷键"Ctrl+Alt+S"可以打开颜色设置面板,我们可以在这里创建自己的调色板,方便日后的使用。
14.使用快捷键提升效率
熟练掌握这些快捷键不仅可以提高我们的工作效率,还能够让我们在设计过程中更加专注,更快地实现我们的想法。
15.
通过掌握PPT取色器的快捷键,我们可以更加高效地选择和应用颜色,提升PPT设计的效率和质量,让我们的幻灯片更加精美出色。
掌握PPT取色器的快捷键,是提升PPT设计效率的关键。本文介绍了常用的快捷键操作,并给出了实例演示,希望读者能够通过学习和实践,掌握这一技巧,打造出精美的幻灯片作品。