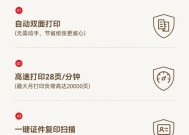打印机自动删除驱动问题的解决方法(遇到打印机自动删除驱动的情况该如何应对)
- 电脑技巧
- 2025-01-17
- 109
- 更新:2024-12-26 15:14:03
打印机是我们日常办公和生活中常用的设备之一,但有时会出现打印机自动删除驱动的问题,导致无法正常使用。本文将介绍一些解决此问题的方法,帮助用户顺利恢复打印功能。

一:检查设备连接状况
检查打印机是否与电脑连接良好,确保数据线没有松动或损坏。确认打印机是否被正确地连接到电源,以免供电不足导致驱动异常。
二:重新安装驱动程序
如果打印机自动删除了驱动,可以尝试重新安装相应的驱动程序。在设备管理器中找到打印机,右键点击选择“卸载设备”,然后重新启动电脑。接下来,在官方网站下载最新版的驱动程序,并按照提示进行安装。

三:使用系统自带的驱动程序
如果重新安装驱动程序无效,可以尝试使用操作系统自带的通用驱动程序。在设备管理器中找到打印机,右键点击选择“更新驱动程序”,然后选择“浏览计算机以查找驱动程序”,最后选择“让我从计算机上的可用驱动程序列表中选取”。
四:检查病毒和恶意软件
有时,电脑中的病毒或恶意软件可能会导致打印机驱动被自动删除。运行一次全面的杀毒软件扫描,确保系统干净。
五:更新操作系统
部分更新后的操作系统可能与旧版的打印机驱动不兼容,导致驱动被删除。及时更新操作系统可以解决这个问题。打开系统设置,找到“更新和安全”选项,检查是否有可用的更新,并进行更新。

六:检查驱动兼容性
在重新安装驱动程序时,确保选择与您的操作系统版本相匹配的驱动程序。不同的操作系统版本可能需要不同的驱动程序,选择错误可能导致打印机无法正常工作。
七:清理注册表
有时,打印机驱动问题可以通过清理注册表来解决。运行注册表编辑器,导航到HKEY_LOCAL_MACHINE\SYSTEM\CurrentControlSet\Control\Print\Environments\Windowsx64\Drivers目录,删除相关的打印机驱动项,然后重新启动电脑。
八:禁用防病毒软件
某些防病毒软件可能会错误地将打印机驱动标记为威胁,从而自动删除。尝试临时禁用防病毒软件,并重新安装驱动程序,看是否解决了问题。
九:重启打印机和电脑
有时,简单地重启打印机和电脑也能解决驱动丢失的问题。关闭电脑和打印机,等待一段时间后再重新启动,看是否恢复正常。
十:查找官方支持
如果上述方法都无法解决问题,可以联系打印机制造商的官方支持寻求帮助。他们通常会提供有关如何解决驱动问题的详细说明或专业的技术支持。
十一:备份驱动程序
为了避免将来出现类似问题,建议定期备份打印机驱动程序。可以使用第三方软件或操作系统自带的备份工具,将驱动程序备份到外部存储设备,以便在需要时快速恢复。
十二:关注驱动更新
打印机制造商通常会发布新的驱动程序版本,以修复一些已知的问题。定期关注官方网站或订阅相关的邮件通知,及时更新驱动程序可以减少驱动丢失的可能性。
十三:查找社区解决方案
有时,其他用户可能已经遇到并解决了类似的问题。可以在技术论坛、社交媒体或相关的问答网站上搜索相关的解决方案,或者参与讨论以获取更多帮助。
十四:避免非法软件
安装来路不明的软件可能会导致系统出现各种问题,包括打印机驱动被删除。在下载和安装软件时,请选择官方渠道或可信赖的来源。
十五:
在遇到打印机自动删除驱动的问题时,我们可以通过检查设备连接、重新安装驱动程序、清理注册表等多种方法来解决。如果问题仍然存在,可以考虑联系官方支持或寻求其他用户的帮助。同时,定期备份驱动程序和关注驱动更新也是预防类似问题的有效方法。通过以上措施,我们可以更好地应对打印机驱动问题,确保打印功能的正常使用。