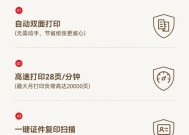如何设置文档中的打印机(简便快捷地设置打印机以提高工作效率)
- 网络维修
- 2024-12-23
- 47
- 更新:2024-12-02 18:27:54
随着技术的发展,打印机在我们的生活中扮演着越来越重要的角色。为了能够快速高效地使用打印机,正确地设置打印机是至关重要的。本文将介绍如何在文档中设置打印机,以便您能够更好地利用打印机提高工作效率。
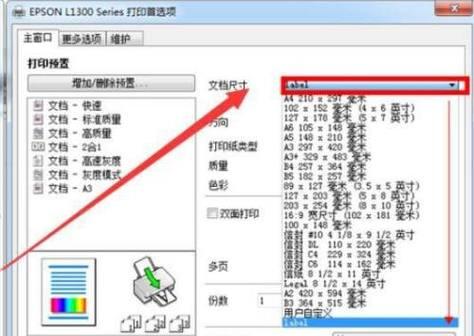
1.选择正确的打印机驱动程序
在设置文档中的打印机之前,首先需要确保正确地安装了打印机驱动程序。根据您使用的打印机品牌和型号,从官方网站上下载并安装正确的驱动程序。
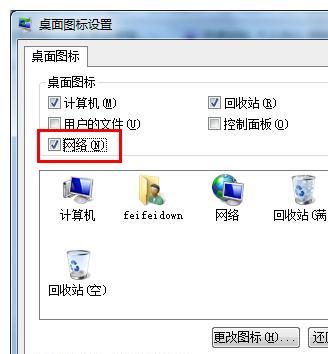
2.连接打印机到计算机
将打印机与计算机连接,通常使用USB线缆连接打印机和计算机。确保连接稳定,并且驱动程序能够识别到打印机。
3.打开文档并选择打印选项

在您需要打印的文档中,选择“文件”菜单并点击“打印”。这将打开打印选项窗口,您可以在这里选择打印机、打印份数和纸张大小等设置。
4.设置打印机属性
点击“打印机属性”或类似选项,您可以进一步自定义打印机的设置。您可以选择双面打印、打印质量和纸张类型等。
5.预览并调整打印设置
在进行最终打印之前,建议您预览打印效果。通过预览,您可以检查文档是否适合打印,并对需要的地方进行调整,如页面边距和布局。
6.设置默认打印机
如果您经常使用同一台打印机进行打印,将其设置为默认打印机可以节省您每次都要手动选择的麻烦。在打印选项中找到默认打印机选项,并选择您常用的打印机。
7.打印双面
双面打印是一种节省纸张的方式。如果您的打印机支持双面打印功能,在设置中选择双面打印选项,并根据需要进行相应调整。
8.调整打印质量
根据您的需求和所打印的内容,选择适当的打印质量。如果需要打印高质量的文件或照片,选择较高的打印质量;如果仅需要快速打印一些草稿或文本文件,选择低质量。
9.更改纸张类型和大小
根据所需打印的文件类型,选择适当的纸张类型和大小。如果您需要打印照片,选择光面照片纸;如果您需要打印文件,选择普通打印纸。
10.打印多份文档
如果您需要打印多份相同的文档,可以在设置中选择打印份数。输入所需的份数,并确认设置。
11.使用打印队列管理打印任务
如果您有多个打印任务,并希望按顺序进行打印,可以使用打印队列来管理任务。在打印选项中找到打印队列,并对任务进行排序和管理。
12.检查打印机状态
在设置文档中的打印机之前,务必检查打印机的状态。确保打印机正常工作,墨盒有足够的墨水或碳粉,并清洁打印头以确保打印质量。
13.处理打印错误
如果在打印过程中遇到错误,例如纸张卡住或打印机无法连接等问题,及时处理并解决错误。检查错误消息并采取相应的纠正措施。
14.定期维护和清洁
为了确保打印机的正常工作和打印质量,定期进行维护和清洁是必要的。按照打印机的说明书清洁打印头、更换墨盒或碳粉等。
15.
通过正确设置文档中的打印机,我们可以更好地利用打印机提高工作效率。选择正确的驱动程序、调整打印设置和进行定期维护,将确保打印机的良好性能,并获得优质的打印结果。希望本文对您有所帮助,并能让您更加便捷地使用打印机。