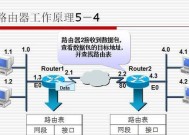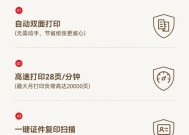打印机上不了网的解决方法(教你如何设置打印机网络连接问题)
- 电脑技巧
- 2024-11-22
- 182
- 更新:2024-11-02 13:30:27
在如今的信息时代,打印机已成为办公和生活中不可或缺的设备。然而,有时我们可能会遇到打印机无法连接到网络的问题,导致无法远程打印或共享打印机资源。本文将为您介绍解决打印机上不了网的方法,帮助您顺利解决网络连接问题。

一:检查打印机网络设置
要确保打印机能够上网,首先要检查打印机的网络设置。在打印机的控制面板或设置菜单中,找到网络设置选项,确保打印机已连接到正确的Wi-Fi网络,并且有正确的IP地址和子网掩码。如果设置不正确,手动配置正确的网络参数。
二:检查路由器设置
如果打印机网络设置正确,但仍无法上网,可能是由于路由器的设置问题。在路由器的管理界面中,检查是否启用了MAC地址过滤或网络访问控制。如果启用了这些功能,确保将打印机的MAC地址添加到允许访问列表中。
三:重启打印机和路由器
有时,打印机和路由器的连接可能会出现临时问题。尝试先关闭打印机,然后再关闭路由器。等待几分钟后,首先启动路由器,等待其完全启动后,再启动打印机。这样有时可以解决临时的连接问题。
四:更新打印机驱动程序
如果打印机驱动程序过时或损坏,也会影响打印机的网络连接。您可以通过访问打印机制造商的官方网站,下载并安装最新的驱动程序。确保选择适合您打印机型号和操作系统版本的驱动程序。
五:检查防火墙设置
有时防火墙设置也会导致打印机无法连接到网络。确保您的计算机防火墙或网络安全软件允许打印机与网络通信。在防火墙设置中添加打印机的IP地址或端口号,并将其设置为信任的设备。

六:重置打印机网络设置
如果您尝试了上述方法仍然无法解决问题,可以考虑重置打印机的网络设置。在打印机控制面板或设置菜单中,找到恢复出厂设置或网络设置重置选项,并进行操作。请注意,执行此操作将清除所有自定义网络设置,需要重新配置。
七:使用有线连接
如果打印机无法通过Wi-Fi连接到网络,您可以尝试使用有线连接。将打印机通过网线直接连接到路由器的LAN口,然后在打印机设置中选择有线连接模式。这样可以规避一些无线网络问题,确保稳定的网络连接。
八:联系打印机制造商技术支持
如果您尝试了以上方法仍然无法解决问题,建议您联系打印机制造商的技术支持团队寻求帮助。他们可能会提供更专业的指导和解决方案,帮助您解决打印机无法上网的问题。
九:了解打印机网络连接常见问题
除了以上提到的解决方法,了解打印机网络连接常见问题也能帮助您更好地诊断和解决问题。常见问题包括IP地址冲突、信号干扰、设备位置等。掌握这些知识可以帮助您更好地应对网络连接问题。
十:保持软硬件更新
定期检查并更新打印机的固件和驱动程序是保持良好网络连接的重要步骤。制造商会不断发布更新来修复已知问题和改善性能。定期检查并更新软硬件可以减少网络连接问题的发生。
十一:维护网络设备
除了打印机本身,维护好其他网络设备也是保持稳定连接的关键。确保路由器和网络交换机等设备正常工作,并根据需要进行定期维护和升级。良好的设备状态有助于提供可靠的网络连接。
十二:优化网络环境
在解决打印机网络连接问题时,还可以优化网络环境来提升连接质量。确保打印机距离路由器的距离合理,避免干扰源(如微波炉、无线电话等)附近放置打印机,提供稳定的信号环境。
十三:与IT专家协商
如果您在企业或办公室环境中遇到打印机网络连接问题,建议您与IT专家或网络管理员协商。他们通常拥有更深入的网络知识和经验,能够为您提供更精确的解决方案和支持。
十四:充分利用厂商资源
与打印机制造商保持联系并利用其资源也是解决问题的好办法。许多厂商提供在线支持、社区论坛和技术文章等资源,您可以通过这些渠道查找有关打印机网络连接的解决方案和建议。
十五:
通过本文介绍的方法,您可以解决打印机无法上网的问题。重要的是要检查打印机和路由器的网络设置,更新驱动程序,检查防火墙设置,并尝试使用有线连接。如果问题持续存在,联系制造商技术支持或IT专家会是一个好选择。记住,保持软硬件更新和网络设备维护,可以预防未来的连接问题。
打印机无法连接网络的解决方法
在现代办公环境中,打印机已经成为不可或缺的设备之一。然而,有时我们可能会遇到打印机无法连接到网络的问题,这将限制其功能和效能。本文将介绍解决此问题的方法和步骤,帮助您轻松设置打印机的网络连接。
一:检查网络连接
1.确保打印机与计算机/服务器之间的网络连接正常。
2.检查网线是否正确连接,并尝试更换网线来排除故障。

3.如果是无线打印机,确保无线网络信号稳定,并检查打印机与无线路由器之间的距离。
二:重启打印机和路由器
1.关闭打印机和无线路由器。
2.等待几分钟后重新启动打印机和路由器。
3.检查打印机是否能够连接到网络。
三:检查打印机设置
1.进入打印机的设置菜单。
2.寻找并选择“网络设置”或类似选项。
3.确认网络设置是否正确,如IP地址、网关和子网掩码等。
四:重新安装打印机驱动程序
1.卸载现有的打印机驱动程序。
2.从官方网站下载最新版的打印机驱动程序。
3.安装新的驱动程序,并按照指示完成设置。
五:配置防火墙和安全设置
1.检查计算机上的防火墙设置,确保允许打印机与网络进行通信。
2.确认是否启用了MAC地址过滤功能,并添加打印机的MAC地址到白名单中。
六:设置静态IP地址
1.进入打印机的网络设置菜单。
2.将IP地址设置为静态,并手动输入正确的IP地址、网关和子网掩码。
3.确保其他设备在同一网络范围内。
七:更新打印机固件
1.检查打印机制造商的官方网站,查找是否有最新的固件更新。
2.下载并安装最新的固件,以提高打印机的性能和稳定性。
八:重置打印机网络设置
1.进入打印机设置菜单。
2.寻找并选择“网络设置”或类似选项。
3.选择“重置网络设置”或类似选项,将打印机的网络设置还原为出厂设置。
九:与技术支持联系
1.如果以上方法都无法解决问题,建议与打印机制造商的技术支持联系。
2.提供详细的故障描述和您已经尝试过的解决方法。
十:其他注意事项
1.确保打印机驱动程序和操作系统保持最新版本。
2.定期清洁打印机,以确保其正常工作和连接到网络的能力。
十一:
通过本文提供的方法和步骤,您可以轻松解决打印机无法连接到网络的问题。首先检查网络连接,重启打印机和路由器,然后检查打印机设置,重新安装驱动程序,配置防火墙和安全设置,设置静态IP地址,更新打印机固件,重置网络设置,并与技术支持联系。同时,我们还提到了其他注意事项,如保持驱动程序和操作系统的更新,以及定期清洁打印机。
在现代办公环境中,打印机的网络连接至关重要。通过检查网络连接、重启设备、检查设置、更新驱动程序等方法,我们可以轻松解决打印机无法连接到网络的问题。同时,正确配置防火墙和安全设置,设置静态IP地址以及定期更新打印机固件也是确保打印机正常连接到网络的重要步骤。如果遇到问题,请随时与技术支持联系,他们将为您提供进一步的帮助和指导。