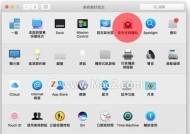Mac电脑截图储存位置详解(一键掌握如何设置和管理截图储存位置)
- 家电知识
- 2024-10-20
- 130
- 更新:2024-10-04 18:24:07
在使用Mac电脑时,截图是一项常用的操作。然而,很多人并不清楚Mac电脑中的截图会默认保存在哪个位置,导致截图后不知道去哪里找。本文将详细介绍如何设置和管理Mac电脑的截图储存位置,帮助读者轻松掌握这一技巧。
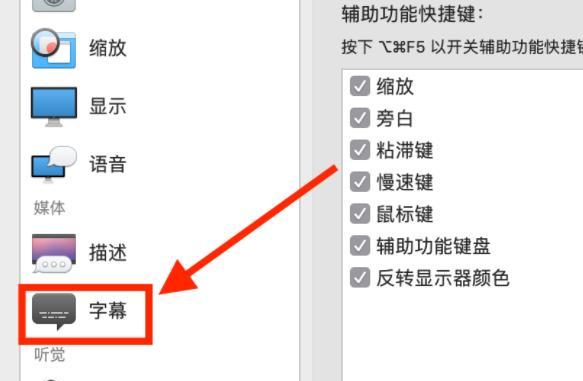
一、了解Mac电脑默认的截图储存位置
默认情况下,Mac电脑的截图会自动保存在桌面上,以“屏幕快照”命名。这是因为系统设置中的“屏幕快照”选项被启用。
二、改变截图的默认储存位置
1.打开“终端”应用程序。
2.输入命令“defaultswritecom.apple.screencapturelocation”,然后加上一个空格。
3.在Finder中找到要设置为新的截图储存位置的文件夹,并将其拖放到终端窗口中。
4.按下回车键,完成设置。
三、使用快捷键自定义截图的储存位置
1.打开“终端”应用程序。
2.输入命令“defaultswritecom.apple.screencapturename”,然后加上一个空格。
3.在Finder中找到要设置为新的截图储存位置的文件夹,并将其拖放到终端窗口中。
4.按下回车键,完成设置。
四、如何查找已保存的截图
1.打开“Finder”应用程序。
2.在侧边栏中选择“图片”文件夹。
3.在右上角的搜索框中输入“屏幕快照”或者自定义的截图名称。
4.可以看到筛选出来的所有相关截图。
五、自动整理截图的储存位置
1.在“终端”中输入命令“mkdir~/Pictures/Screenshots”,然后按下回车键。
2.输入命令“defaultswritecom.apple.screencapturelocation~/Pictures/Screenshots”,然后按下回车键。
3.重新启动Finder。
六、使用第三方工具管理截图
除了系统自带的设置,还可以使用一些第三方软件来管理截图,例如「Snagit」和「Skitch」。这些工具可以提供更多的截图功能和便捷的储存位置管理。
七、如何删除不需要的截图
在截图储存位置中,难免会有一些不需要的截图。可以通过以下步骤删除它们:
1.打开“Finder”应用程序。
2.在侧边栏中选择“图片”文件夹。
3.找到要删除的截图,右键点击并选择“移到废纸篓”。
八、如何自定义截图文件名
1.打开“终端”应用程序。
2.输入命令“defaultswritecom.apple.screencapturename”,然后加上一个空格。
3.在终端窗口中输入想要的自定义截图文件名,不带后缀名。
4.按下回车键,完成设置。
九、如何将截图保存到iCloud中
1.打开“系统偏好设置”。
2.点击“AppleID”并选择“iCloud”。
3.在左侧菜单中选择“储存空间”。
4.在“图库”下拉菜单中选择“iCloud照片库”。
十、如何将截图保存到外部硬盘或U盘
1.将外部硬盘或U盘连接到Mac电脑上。
2.打开“终端”应用程序。
3.输入命令“defaultswritecom.apple.screencapturelocation”,然后加上一个空格。
4.在终端窗口中输入外部硬盘或U盘的路径,并按下回车键,完成设置。
十一、如何备份截图
截图是重要的信息,建议定期备份以防丢失。可以通过以下方法进行备份:
1.使用TimeMachine备份整个电脑,其中包括截图。
2.手动将截图复制到外部硬盘或云存储服务中。
十二、如何在截图时隐藏鼠标光标
1.打开“终端”应用程序。
2.输入命令“defaultswritecom.apple.screencapturehide-cursor”,然后加上一个空格。
3.在终端窗口中输入“true”或“false”,表示是否隐藏鼠标光标。
4.按下回车键,完成设置。
十三、如何截取特定区域的屏幕截图
1.打开“终端”应用程序。
2.输入命令“defaultswritecom.apple.screencapturetype”,然后加上一个空格。
3.在终端窗口中输入“jpg”或“png”,表示所截取的屏幕截图类型。
4.按下回车键,完成设置。
十四、如何截取窗口的屏幕截图
1.按下“Command+Shift+4”键,进入屏幕截图模式。
2.按下空格键,光标将变为一个相机图标。
3.点击要截取的窗口,即可进行截图。
十五、
通过本文的介绍,我们可以轻松设置和管理Mac电脑的截图储存位置。无论是改变默认位置、自定义文件名、整理截图还是备份截图,都可以通过简单的操作来完成。希望读者通过本文的指导,能够更好地利用Mac电脑的截图功能。
Mac电脑截图储存位置指南
在Mac电脑上截图是常见的操作,但是很多用户对于截图后的储存位置并不清楚,本文将为您介绍Mac电脑上的截图储存位置,并提供一些建议,帮助您更好地管理和利用这些截图,提升工作效率。
截图储存位置是指您在Mac电脑上保存截图的文件夹或者路径,选择合适的储存位置可以方便您管理和查找截图。然而,很多用户并不清楚如何设置截图储存位置或者找到已保存的截图,这给工作和生活带来了一些不便。
二:默认储存位置的探索(关键字:默认储存位置)
Mac电脑上的默认截图储存位置是“桌面”,这意味着每次截图都会在桌面上生成一个新的截图文件。虽然默认设置方便了快速查找,但是长期以来会导致桌面混乱,不利于整理和管理。
三:自定义储存位置的设置(关键字:自定义储存位置)
Mac电脑上可以通过简单的设置,将截图保存到指定的文件夹或者路径。您可以根据个人需要,选择一个适合的文件夹作为截图的储存位置。这样不仅可以保持桌面整洁,还能更好地分类和管理截图。
四:使用云存储服务备份截图(关键字:云存储服务)
云存储服务如iCloud、GoogleDrive等提供了方便的文件备份和同步功能。将截图储存在云端,不仅可以防止数据丢失,还可以在不同设备之间进行同步和访问。通过使用云存储服务,您可以随时随地获取自己的截图。
五:利用标签分类截图(关键字:标签分类)
在Mac电脑上,您可以使用标签来分类和组织截图。通过给截图添加不同的标签,您可以轻松地找到需要的截图,提高工作效率。标签分类是一种非常实用的方式,帮助您整理和管理大量的截图。
六:通过快捷键快速截图(关键字:快捷键)
Mac电脑上有许多快捷键可以帮助您快速进行截图操作。熟练掌握这些快捷键,可以大大提高工作效率。通过按下“Command+Shift+3”可以全屏截图,按下“Command+Shift+4”可以选择截图区域。
七:清理无用的截图(关键字:清理截图)
随着时间的推移,您的电脑上可能会积累大量的无用截图,占用存储空间并降低效率。定期清理无用的截图是必要的。您可以在指定的文件夹中搜索并删除不需要的截图,或者使用一些清理工具帮助您自动清理。
八:备份截图的重要性(关键字:备份截图)
截图记录了工作和生活中的重要信息,如果不小心丢失了这些截图,可能会导致一些麻烦。定期备份截图是非常重要的。您可以将截图复制到外部硬盘或者使用云存储服务进行备份。
九:使用截图工具增强功能(关键字:截图工具)
除了Mac电脑自带的截图功能外,还有许多优秀的第三方截图工具可供选择。这些工具通常提供更多的功能和编辑选项,可以满足不同用户的需求。选择适合自己的截图工具,可以提高截图的效率和质量。
十:利用截图与其他应用程序的集成(关键字:应用程序集成)
截图并不仅仅局限于保存为图片文件,在Mac电脑上,您还可以直接将截图粘贴到其他应用程序中进行编辑和处理。这种集成功能可以提供更高效的工作流程,减少多余的操作。
十一:教育培训中的截图应用(关键字:教育培训)
在教育培训领域,截图是非常常见的操作。教师可以使用截图记录学生的作业和测试结果,学生可以使用截图记录重要知识点和笔记。合理利用截图可以提高教学效果和学习效率。
十二:设计和创作中的截图应用(关键字:设计创作)
对于设计师和创作者来说,截图是一个非常重要的工具。通过截图,他们可以收集灵感、保存参考资料,并与团队成员分享设计思路。在设计和创作过程中,合理利用截图可以提高工作效率和创作质量。
十三:商务和办公中的截图应用(关键字:商务办公)
在商务和办公场景中,截图也是常见的操作。销售人员可以使用截图记录客户需求和交流内容,行政人员可以使用截图保存重要信息和会议记录。合理利用截图可以提高工作效率,并为后续工作提供便利。
十四:截图安全与隐私保护(关键字:隐私保护)
在使用截图功能时,我们也需要注意安全和隐私保护。确保截图不包含敏感信息,并采取一些安全措施,如设置密码保护、加密传输等,以防止截图被未经授权的人访问和利用。
十五:
合理设置截图储存位置可以帮助您更好地管理和利用截图,提升工作效率。通过自定义储存位置、利用云存储服务备份、清理无用的截图等方法,您可以充分发挥截图的价值,并保护好自己的隐私。希望本文对您在Mac电脑上进行截图有所帮助。