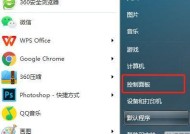禁用电脑防火墙的详细步骤(如何禁用电脑防火墙保障网络安全)
- 电脑技巧
- 2024-10-22
- 43
- 更新:2024-10-04 18:22:15
电脑防火墙作为保护电脑和网络安全的重要工具,可以监控和过滤网络流量,防止恶意攻击和未经授权的访问。然而,在某些情况下,我们可能需要禁用电脑防火墙,例如在特定软件或游戏需要使用特定端口时。本文将详细介绍禁用电脑防火墙的步骤,以及在此过程中需要注意的事项。

一、检查防火墙设置
二、打开控制面板
三、选择“系统和安全”
四、点击“WindowsDefender防火墙”
五、选择“打开或关闭WindowsDefender防火墙”
六、选择“关闭WindowsDefender防火墙”
七、点击“确定”
八、禁用防火墙
九、选择“控制面板”中的“WindowsDefender防火墙”
十、选择“打开或关闭WindowsDefender防火墙”
十一、点击“打开WindowsDefender防火墙”
十二、点击“确定”
十三、禁用防火墙
十四、重启电脑
十五、
一、检查防火墙设置
在开始禁用电脑防火墙之前,首先需要检查当前的防火墙设置。打开控制面板,选择“系统和安全”,然后点击“WindowsDefender防火墙”。在打开的界面中,选择“打开或关闭WindowsDefender防火墙”。
二、打开控制面板
在“WindowsDefender防火墙”界面中,选择“控制面板”,然后点击“WindowsDefender防火墙”。这一步是为了进一步配置防火墙设置。
三、选择“系统和安全”
在控制面板中,选择“系统和安全”选项,以便进行后续的设置和操作。
四、点击“WindowsDefender防火墙”
在“系统和安全”选项中,点击“WindowsDefender防火墙”。这样可以进入到防火墙的设置界面。
五、选择“打开或关闭WindowsDefender防火墙”
在“WindowsDefender防火墙”界面中,选择“打开或关闭WindowsDefender防火墙”选项。这一步是为了对防火墙进行禁用或启用的设置。
六、选择“关闭WindowsDefender防火墙”
在“打开或关闭WindowsDefender防火墙”界面中,选择“关闭WindowsDefender防火墙”。这将禁用电脑上的防火墙功能。
七、点击“确定”
完成以上设置后,点击“确定”按钮。这样就完成了禁用电脑防火墙的操作。
八、禁用防火墙
确认以上设置后,防火墙将被禁用。在禁用防火墙期间,网络连接将不再受到防火墙的保护。
九、选择“控制面板”中的“WindowsDefender防火墙”
在需要重新启用防火墙时,返回控制面板,选择“WindowsDefender防火墙”。
十、选择“打开或关闭WindowsDefender防火墙”
在“WindowsDefender防火墙”界面中,再次选择“打开或关闭WindowsDefender防火墙”。
十一、点击“打开WindowsDefender防火墙”
在“打开或关闭WindowsDefender防火墙”界面中,点击“打开WindowsDefender防火墙”。这将重新启用电脑上的防火墙功能。
十二、点击“确定”
完成以上设置后,点击“确定”按钮。这样就重新启用了电脑上的防火墙。
十三、禁用防火墙
确认以上设置后,电脑上的防火墙将被禁用。此时需要注意,禁用防火墙可能会导致网络安全风险增加,请谨慎操作。
十四、重启电脑
完成所有设置后,建议重启电脑。这样可以确保所有设置都生效,并使电脑处于正常的工作状态。
十五、
禁用电脑防火墙可能在特定情况下有其必要性,但也需要注意禁用后可能带来的网络安全风险。在进行任何网络活动之前,务必重新启用防火墙以确保网络安全。
一步步教你如何禁用电脑防火墙
电脑防火墙是一种保护计算机免受网络攻击和恶意软件侵入的重要工具。然而,在某些情况下,我们可能需要临时禁用防火墙以满足特定需求。本文将详细介绍禁用电脑防火墙的步骤,帮助用户了解如何安全、正确地进行操作。
1.检查当前防火墙状态
在开始禁用电脑防火墙之前,我们首先需要确定当前的防火墙状态。
2.打开控制面板
打开计算机的控制面板,这是进行电脑设置调整的重要工具。
3.找到防火墙设置选项
在控制面板中找到“系统和安全”选项,然后点击“WindowsDefender防火墙”进行进一步设置。
4.进入防火墙设置界面
在打开的窗口中,点击左侧的“启用或关闭WindowsDefender防火墙”链接,进入防火墙设置界面。
5.关闭防火墙
在防火墙设置界面中,我们可以看到两个选项:“公用网络”和“专用网络”。根据需要,可以选择关闭一个或两个选项。
6.确认关闭防火墙
在关闭防火墙前,系统会弹出一条警告消息,提醒您关闭防火墙可能会使计算机面临安全风险。请确认您的操作,并点击“是”按钮。
7.检查防火墙关闭状态
确认防火墙已成功关闭后,您可以通过返回控制面板中的“WindowsDefender防火墙”界面来检查其关闭状态。
8.重新启用防火墙
如果您在使用过程中发现禁用防火墙不符合您的需求,可以通过相同的步骤重新启用它。
9.打开控制面板
重新打开计算机的控制面板,以进行进一步的设置调整。
10.找到防火墙设置选项
在控制面板中找到“系统和安全”选项,然后点击“WindowsDefender防火墙”进入设置界面。
11.进入防火墙设置界面
在打开的窗口中,点击左侧的“启用或关闭WindowsDefender防火墙”链接,进入防火墙设置界面。
12.启用防火墙
在防火墙设置界面中,选择“启用WindowsDefender防火墙”选项,然后点击“确定”。
13.确认启用防火墙
在启用防火墙前,系统会再次弹出警告消息,提醒您启用防火墙有助于保护计算机的安全。请确认您的操作,并点击“是”按钮。
14.检查防火墙启用状态
确认防火墙已成功启用后,您可以通过返回控制面板中的“WindowsDefender防火墙”界面来检查其启用状态。
15.
通过本文所介绍的详细步骤,您已经学会了如何禁用和启用电脑防火墙。请谨慎操作,并根据实际需求进行相应设置,以确保计算机的安全性和稳定性。