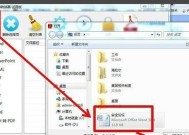将扫描件转换为PDF文件的步骤(简单易行的方法帮助您将扫描件转换为高质量的PDF文件)
- 家电知识
- 2024-10-18
- 56
- 更新:2024-10-04 18:15:47
在现代社会中,电子文档的使用越来越普遍。然而,许多人仍然面临将纸质文件转换为电子文档的难题。本文将介绍一种简单易行的方法,帮助您将扫描件转换为高质量的PDF文件。

1.准备工作:选择适当的扫描设备和软件
在进行扫描件转换之前,您需要选择一台可靠的扫描设备以及专业的扫描软件。确保您选择的设备具有较高的分辨率和清晰的成像效果,以获得最佳的扫描质量。
2.扫描文件:将纸质文件转换为数字图像
使用扫描设备将纸质文件转换为数字图像。在此过程中,确保适当设置扫描参数,如分辨率、颜色模式等,以便获得清晰、高质量的图像。
3.图像处理:调整和优化扫描图像
对扫描得到的图像进行必要的调整和优化。使用图像处理软件,如Photoshop等,进行裁剪、亮度对比度调整等操作,以确保图像质量达到最佳状态。
4.文字识别:使用OCR技术提取文本信息
如果您希望PDF文件中的文字可以编辑和搜索,可以使用OCR(OpticalCharacterRecognition)技术将扫描图像中的文字提取出来。选择一款可靠的OCR软件,进行文字识别操作,并将识别结果保存为可编辑的文本文件。
5.创建PDF文件:将扫描图像转换为PDF格式
使用专业的PDF编辑器软件,如AdobeAcrobat等,将扫描得到的图像转换为PDF格式。选择合适的设置选项,如页面大小、压缩质量等,并将所有扫描页逐一添加到PDF文档中。
6.编辑PDF文件:调整页面顺序和合并多个文件
如果您需要调整扫描页的顺序或合并多个PDF文件,可以使用PDF编辑器软件进行相应操作。通过拖拽页面或使用命令菜单,轻松完成页面排序和文件合并。
7.添加书签和标签:方便文档导航和管理
对于较长的PDF文件,您可以添加书签和标签,以方便文档导航和管理。通过选择文档中的特定页面,并使用书签和标签功能,快速跳转到您需要的部分。
8.压缩PDF文件:减小文件大小并提高传输速度
如果您的PDF文件过大,可以使用PDF压缩工具进行压缩操作。选择适当的压缩算法和设置,以减小文件大小并提高传输速度,同时保持良好的图像质量。
9.加密和保护PDF文件:确保文件安全性
对于涉及敏感信息的PDF文件,您可以使用加密和密码保护功能,确保文件的安全性。通过选择适当的加密算法和设置密码,防止未经授权的访问和复制。
10.调整页面尺寸和方向:适应不同设备和用途
根据需要,您可以调整PDF文件中页面的尺寸和方向,以适应不同的设备和用途。通过选择页面设置选项,如纸张大小、方向等,灵活调整页面布局。
11.插入水印和标记:保护版权和识别文件来源
如果您希望在PDF文件中添加水印或标记,以保护版权或识别文件来源,可以使用PDF编辑器软件进行相应操作。通过选择合适的工具和设置,轻松添加水印和标记。
12.打印和共享PDF文件:灵活应用于不同场景
一旦完成PDF文件的创建和编辑,您可以选择打印或共享该文件。通过选择适当的打印设置和文件共享方式,将PDF文件灵活应用于不同的场景和需求。
13.备份和存储PDF文件:确保文件的长期保存
为了确保PDF文件的长期保存,建议您制定合适的备份和存储计划。选择可靠的存储介质,如云存储服务或外部硬盘,定期备份和存储PDF文件。
14.注意事项:避免常见错误和失误
在扫描件转换为PDF文件的过程中,需要注意一些常见错误和失误。避免遗漏页码、忽视图像质量问题等。确保在整个过程中细心检查,并进行必要的修正和调整。
15.实践与掌握技巧并提高效率
通过实践操作,您将逐渐掌握将扫描件转换为PDF文件的技巧,并提高操作的效率和准确性。经验,并根据需要进行进一步的学习和改进,以实现更好的扫描件转换结果。
通过本文介绍的步骤,您可以轻松将扫描件转换为高质量的PDF文件。无论是个人用户还是企业机构,都可以受益于这种简单易行的方法,将纸质文件快速转换为电子文档,提高工作效率和信息管理水平。快来尝试吧!
扫描件转换PDF格式文件的简易方法
随着技术的发展,人们对于数字化文件的需求越来越大。而将扫描件转换为PDF格式文件是一种常见的需求。本文将介绍一种简易方法,让您快速将扫描件转换为可编辑和可分享的PDF文件。
1.准备扫描件
2.打开扫描设备并选择合适的设置
3.扫描件调整
4.确定扫描分辨率
5.打开扫描软件
6.选择“导入”功能
7.选择适当的文件格式
8.进行必要的调整
9.导出扫描文件
10.打开PDF转换工具
11.选择“添加文件”选项
12.选择扫描件并确认转换选项
13.等待转换完成
14.预览和编辑PDF文件
15.保存并分享PDF文件
通过本文介绍的步骤,您可以轻松将扫描件转换为可编辑和可分享的PDF文件。这种方法简单易行,适用于个人用户和小型办公环境。希望本文能帮助到您,提升工作效率。