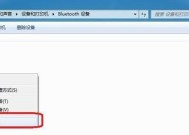如何取消Win7系统的屏幕自动锁屏设置(Win7系统取消屏幕自动锁屏设置的步骤详解)
- 数码百科
- 2024-10-14
- 48
- 更新:2024-10-04 18:13:31
在Win7系统中,屏幕自动锁屏是一项常见的功能,但有时候这个功能可能会给用户带来不便。本文将详细介绍如何取消Win7系统的屏幕自动锁屏设置,让您的电脑在不使用的情况下保持常亮状态。
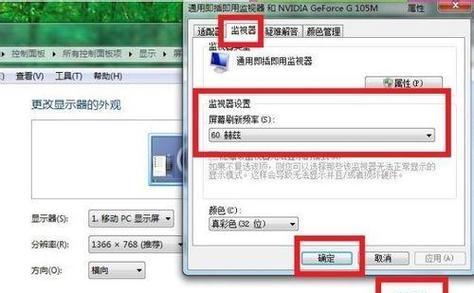
1.打开“控制面板”
进入Win7系统,点击屏幕左下角的“开始”按钮,然后在弹出的菜单中选择“控制面板”。
2.进入“电源选项”
在控制面板界面中,找到并点击“硬件和声音”选项,然后点击“电源选项”。
3.选择“更改计划设置”
在电源选项界面中,可以看到当前正在使用的计划。选择您正在使用的计划,然后点击“更改计划设置”。
4.点击“更改高级电源设置”
在计划设置界面中,点击“更改高级电源设置”。这将打开一个新的窗口,显示了更多的电源选项。
5.找到“电源按钮和盖子”选项
在高级电源选项窗口中,可以看到多个电源选项。找到并点击“电源按钮和盖子”。
6.点击“关闭盖子动作”
在电源按钮和盖子选项中,可以看到一个下拉菜单,“关闭盖子动作”。点击这个选项。
7.设置“关闭盖子动作”为“无操作”
在下拉菜单中,选择“无操作”。这意味着当您关闭笔记本电脑的盖子时,电脑不会进入睡眠或锁屏状态。
8.点击“应用”按钮
完成上述设置后,点击窗口底部的“应用”按钮。这将保存您的更改并关闭窗口。
9.返回“电源选项”界面
点击窗口顶部的“确定”按钮后,返回到“电源选项”界面。
10.选择其他计划并重复设置
如果您还有其他计划,重复步骤3至步骤9,以确保所有计划都取消了屏幕自动锁屏设置。
11.重新启动电脑
完成以上步骤后,重新启动您的电脑。这将使新的设置生效。
12.测试屏幕自动锁屏功能
在重新启动电脑后,等待一段时间,观察屏幕是否自动进入锁屏状态。如果屏幕保持常亮,则说明您成功取消了屏幕自动锁屏设置。
13.必要时重新设置
如果您后续想要重新启用屏幕自动锁屏功能,只需按照相同的步骤进入“电源选项”界面,并将“关闭盖子动作”设置为所需的选项即可。
14.注意事项
请注意,取消屏幕自动锁屏设置可能会导致您的计算机在长时间不使用时消耗更多的电量。在不需要取消该功能的情况下,建议保持默认设置。
15.结束语
通过以上详细的步骤,您可以轻松地取消Win7系统的屏幕自动锁屏设置。这样一来,您的电脑将保持常亮状态,无需担心因为长时间不操作而被自动锁屏。记住,在必要时可以重新启用该功能,以提高电池使用效率。
取消Win7系统自动锁屏设置的方法
在使用Win7系统时,屏幕自动锁屏是一个常见的设置。然而,对于一些用户来说,这个功能可能会带来不便,特别是当他们需要长时间离开电脑却不希望被锁屏所打断。本文将介绍如何在Win7系统中取消屏幕自动锁屏设置。
了解Win7系统的屏幕自动锁屏功能
打开电源和电源选项设置
进入计划选项设置
修改计划设置
修改锁定时间
选择“从不”进行设置
确认并保存设置
关闭电源和电源选项设置
通过控制面板取消屏幕保护程序
在“个性化”选项中找到“屏幕保护程序”
选择“无”来禁用屏幕保护程序
点击“应用”并保存设置
通过注册表编辑器取消屏幕自动锁屏功能
打开注册表编辑器
修改注册表键值来取消自动锁屏功能
通过本文所介绍的方法,你可以轻松地取消Win7系统的屏幕自动锁屏设置。无论是在家庭使用还是在办公环境中,这个方法都可以帮助你摆脱因屏幕自动锁屏而造成的困扰。记住,取消屏幕自动锁屏功能需要小心操作,确保你对操作步骤有清晰的了解,并按照本文所述进行操作。祝你使用愉快!