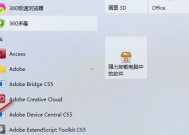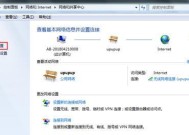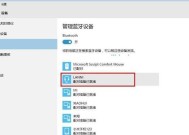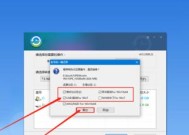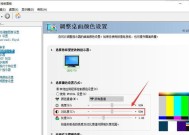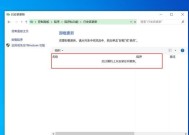Win10系统用户账户控制的取消方法(轻松关闭Win10系统的用户账户控制)
- 家电知识
- 2024-10-18
- 60
- 更新:2024-10-04 18:12:58
Win10系统作为目前广泛使用的操作系统之一,其用户账户控制功能对于保护用户的隐私和安全起到了重要作用。然而,对于一些高级用户或者特定场景下,用户账户控制可能带来一些不便和限制。本文将详细介绍如何取消Win10系统的用户账户控制,帮助用户实现更自由的操作。
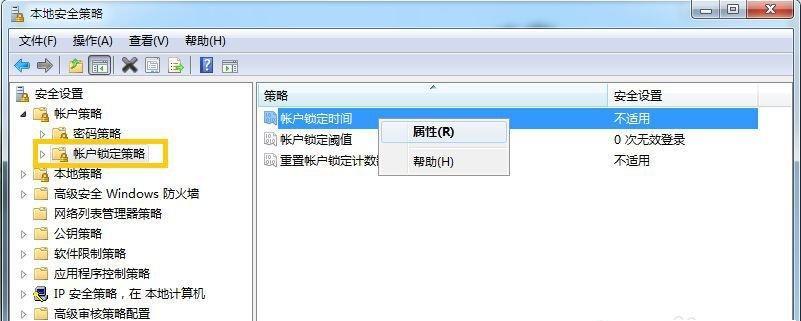
一:了解Win10系统的用户账户控制功能
Win10系统的用户账户控制(UserAccountControl,简称UAC)是一种强化的安全性保护机制,旨在保护用户免受恶意软件或未经授权的更改。它会在执行某些敏感操作时,弹出提示框要求用户确认,以确保用户明确授权该操作。然而,对于一些熟悉操作系统和软件的高级用户来说,这种提示框可能会显得繁琐和冗余。
二:了解取消用户账户控制的风险和注意事项
取消Win10系统的用户账户控制功能可能会降低系统的安全性,并使系统更容易受到恶意软件的攻击。在取消用户账户控制之前,用户需要清楚了解这种风险,并采取其他适当的安全措施来保护系统和个人数据的安全。
三:通过系统设置取消用户账户控制
Win10系统提供了一种简单的方法来取消用户账户控制功能。用户可以通过以下步骤进行设置:开始菜单-设置-账户-用户账户控制设置。在弹出的窗口中,可以通过拖动滑块来调整用户账户控制的级别,甚至完全关闭。
四:使用命令行工具取消用户账户控制
除了系统设置外,用户还可以通过命令行工具来取消Win10系统的用户账户控制。打开命令提示符或PowerShell窗口,并输入命令“netplwiz”,然后按下回车键。在弹出的窗口中,选择要修改的用户账户,然后点击“属性”。在“属性”窗口的“常规”选项卡中,取消选中“运行此程序时总是要求提供管理员权限”。
五:使用组策略编辑器取消用户账户控制
对于高级用户或专业版Win10系统用户来说,还可以使用组策略编辑器来取消用户账户控制。在运行对话框中输入“gpedit.msc”并按下回车键,打开组策略编辑器。在左侧导航栏中依次展开“计算机配置”、“Windows设置”、“安全设置”、“本地策略”、“安全选项”,然后找到“用户账户控制:以管理员身份启动所有管理员进程”。将其设置为“已禁用”。
六:取消用户账户控制后的注意事项
取消Win10系统的用户账户控制后,用户应该谨慎进行系统设置和操作。避免随意下载和安装未知来源的软件,定期更新系统和安全补丁,使用可信赖的杀毒软件等,以维护系统的安全性。
七:其他替代方案和建议
除了取消用户账户控制外,用户还可以通过其他方式来提高系统操作的便捷性和流畅度。可以将常用程序固定到任务栏或开始菜单上,使用快捷键进行操作,或者选择合适的第三方工具来优化系统使用体验。
八:用户账户控制的重启提示问题
在取消用户账户控制后,一些软件或系统设置可能需要重启电脑才能生效。用户在操作过程中要注意及时保存工作和关闭程序,以免数据丢失或影响正常使用。
九:取消用户账户控制的效果和体验
取消Win10系统的用户账户控制后,用户将享受到更自由和便捷的操作体验。不再频繁弹出确认框,能够更快速地进行系统设置和操作,提高工作效率。
十:重新启用用户账户控制的方法
如果用户在取消用户账户控制后,发现需要再次启用该功能,可以通过以上设置方法中的逆操作来重新启用用户账户控制。
十一:注意事项和安全建议
在取消或重新启用用户账户控制时,用户应该仔细权衡安全性和便捷性之间的平衡,选择适合自己的操作方式,并采取其他有效的安全措施来保护系统和个人数据的安全。
十二:参考其他解决方案和专家建议
除了本文提供的方法外,用户还可以参考微软官方文档、技术论坛或专业人士的建议,了解更多关于Win10系统用户账户控制的取消方法和注意事项。
十三:案例分析和用户反馈
通过案例分析和用户反馈,我们可以了解到不同用户在取消Win10系统用户账户控制后的体验和问题。根据实际情况,调整操作方式和安全策略,以确保系统的安全和稳定。
十四:Win10系统用户账户控制的未来发展
随着技术的不断发展和用户需求的变化,Win10系统用户账户控制可能会在未来有更多的改进和创新。用户可以关注官方发布的更新和功能改进,以了解最新的用户账户控制功能和使用技巧。
十五:
通过取消Win10系统的用户账户控制,用户可以在一定程度上提高操作便捷性和流畅度,但同时需要注意系统的安全性。根据个人需求和风险评估,选择合适的取消方法,并采取其他安全措施来保护系统和个人数据的安全。
Win10系统用户账户控制取消方法
在使用Win10系统时,用户账户控制经常会出现弹窗提示,需要用户进行确认或授权操作,有时候会给用户带来不便和困扰。本文将介绍Win10系统用户账户控制的取消方法,帮助用户解决这一繁琐的问题。
如何进入用户账户控制设置
在Win10系统中,点击“开始”菜单,选择“设置”图标,在打开的设置界面中,点击“帐户”,然后选择“家庭和其他人”选项,最后点击“更改用户帐户控制设置”。
了解用户账户控制的作用
用户账户控制是Win10系统为了保护计算机免受未经授权的更改和安装程序的损害而设计的一种安全机制。当有未知程序或更改时,系统会提示用户进行确认或授权操作,以确保用户意识到此次操作并防止恶意程序的运行。
为什么需要取消用户账户控制
尽管用户账户控制对于保护计算机安全至关重要,但对于一些常用程序和操作来说,频繁的确认和授权过程却显得繁琐和不必要,影响了用户的使用体验。取消用户账户控制可以提高工作效率和操作便利性。
取消用户账户控制的注意事项
在取消用户账户控制之前,需要明确一些风险和注意事项。取消用户账户控制可能会降低计算机的安全性,因为系统将无法及时发现和阻止未经授权的操作。在取消之前,请确保自己对于计算机的安全保护有足够的了解,并且只在可信的环境中操作。
取消用户账户控制的步骤
1.在“更改用户帐户控制设置”界面,将滑块向下拖动到最底部的“从不通知”位置。
2.点击“是”按钮进行确认,系统将会提示重新启动计算机以使设置生效。
3.重新启动计算机后,用户账户控制将被取消,系统将不再弹出确认和授权提示。
如何恢复用户账户控制
如果用户在取消用户账户控制后,发现计算机的安全性受到了威胁,或者出现了其他问题,可以随时恢复用户账户控制。在“更改用户帐户控制设置”界面,将滑块拖动到适当的位置即可。
其他方式取消用户账户控制
除了通过系统设置取消用户账户控制外,还可以通过其他方式进行取消。通过修改注册表、编辑组策略、使用命令行等方式都可以达到取消用户账户控制的效果。
取消用户账户控制的影响
取消用户账户控制将使计算机在一定程度上失去了安全保护机制,因此需要用户在取消之后加强对于计算机的安全意识,不轻易下载和运行未知的程序,以免给计算机带来风险。
如何判断是否需要取消用户账户控制
用户可以根据自己的使用习惯和需求来判断是否需要取消用户账户控制。如果经常进行一些熟悉的操作,而账户控制不断干扰和打断了工作流程,那么取消用户账户控制可能是一个合理的选择。
其他解决繁琐授权问题的方法
除了取消用户账户控制,还有其他一些方法可以解决繁琐的授权问题。可以通过提升自己的账户权限、使用管理员账户登录、设置程序自动运行等方式来简化操作流程。
小心恶意程序的入侵
虽然取消用户账户控制可以简化操作,但也需要警惕恶意程序的入侵。在取消用户账户控制之后,用户需要时刻保持对于计算机安全的关注,及时更新杀毒软件、避免点击可疑链接和下载不明来源的程序。
用户账户控制取消的实际效果
取消用户账户控制可以提高用户的操作便利性,减少确认和授权的频率,从而提高工作效率。但同时也要注意计算机的安全问题,确保在可信环境中进行操作。
用户账户控制的未来发展
随着技术的不断进步,用户账户控制的方式和效果也会不断改进。未来的系统可能会更加智能地判断用户操作的可信度,从而减少繁琐的确认和授权过程。
用户账户控制与个人隐私的平衡
用户账户控制的目的是为了保护计算机安全,但有时也会涉及到个人隐私。在取消或使用用户账户控制时,用户需要在安全和便利之间做出权衡,确保自己的个人信息和数据安全。
通过本文的介绍,我们了解了Win10系统用户账户控制的取消方法以及相关注意事项。用户可以根据自己的需求和风险承受能力来选择是否取消用户账户控制,并在操作时保持对于计算机安全的重视,以确保个人信息和数据的安全。