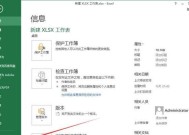提升Excel使用效率的6个小技巧(解决卡顿问题)
- 电脑技巧
- 2024-10-20
- 51
- 更新:2024-10-04 18:12:24
Excel作为一款常用的办公软件,在处理大量数据时经常会出现卡顿的情况,影响工作效率。本文将介绍6个小技巧,帮助用户解决Excel卡顿问题,提升使用效率。
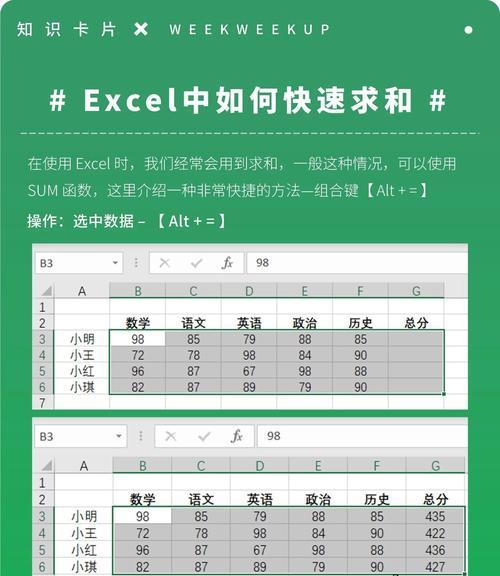
一、使用适当的Excel版本及配置优化
选择合适的Excel版本,如Office365等,根据电脑配置进行优化,如增加内存、清理临时文件等。
二、使用合适的工作表视图
根据需要选择合适的工作表视图,如冻结窗格、隐藏列或行等,减少冗余数据加载,提高Excel响应速度。
三、合理使用Excel的自动计算功能
避免在大数据量情况下开启自动计算功能,可以手动刷新计算,减少卡顿情况的发生。
四、优化复杂公式和函数的使用
尽量减少复杂公式和函数的使用,可以将其拆分为多个简单公式,减轻Excel的计算压力。
五、合理使用筛选和排序功能
使用筛选和排序功能进行数据筛选和排序时,尽量避免对整个表格进行操作,选择需要操作的数据范围,减少卡顿情况的发生。
六、避免在Excel中插入过多的图表和图形
插入过多的图表和图形会增加Excel的负担,建议使用图片代替图表和图形,减少Excel的加载压力。
七、设置合适的打开方式和保存格式
根据实际需要设置Excel文件的打开方式,如只读方式,同时选择合适的保存格式,减小文件大小,提升Excel的读写速度。
八、关闭不必要的插件和自动更新功能
关闭不必要的Excel插件和自动更新功能,避免其对Excel性能的影响。
九、及时清理冗余数据和临时文件
定期清理Excel中的冗余数据和临时文件,保持文件整洁,提高Excel的运行效率。
十、合理使用Excel宏
使用Excel宏时,注意宏的编写规范,避免出现死循环或无限循环的情况,导致Excel卡顿。
十一、升级硬件设备
如果以上技巧无法解决Excel卡顿问题,可以考虑升级电脑硬件设备,如更换更高配置的处理器或固态硬盘。
十二、关闭自动备份功能
关闭Excel的自动备份功能,避免在保存文件时出现卡顿现象。
十三、使用专业的Excel优化软件
使用专业的Excel优化软件,如ExcelSpeedTools等,进行优化和修复,提升Excel的性能和稳定性。
十四、定期进行系统和软件的更新
定期更新操作系统和Excel等软件,获取最新的补丁和功能更新,提升Excel的稳定性和性能。
十五、养成良好的使用习惯
养成良好的Excel使用习惯,如合理命名、整理工作表和单元格样式等,减少混乱和冗余,提高Excel的处理速度。
通过以上6个小技巧,用户可以有效解决Excel卡顿问题,提升使用效率。合适的版本和配置优化、合理使用工作表视图、自动计算功能、筛选和排序功能、优化复杂公式和函数的使用、避免插入过多的图表和图形是解决卡顿问题的关键所在。同时,定期清理冗余数据和临时文件、关闭不必要的插件和自动更新功能、合理使用Excel宏等技巧也能有效提升Excel的运行速度。定期升级硬件设备、关闭自动备份功能、使用专业的Excel优化软件、定期进行系统和软件的更新以及养成良好的使用习惯也是保持Excel高效运行的重要因素。
6个小技巧帮您轻松解决Excel卡顿问题
Excel作为一款重要的办公软件,在数据处理和分析方面起到了至关重要的作用。然而,随着数据量的增加和复杂性的提高,我们常常会遇到Excel卡顿的情况。本文将介绍6个小技巧,帮助您轻松应对Excel卡顿问题,提高工作效率。
合理使用Excel的计算模式
通过选择合适的计算模式,可以减少Excel的计算量,从而缩短响应时间。常见的计算模式有自动计算模式、手动计算模式和自定义计算模式。
优化Excel中的大型数据表格
对于包含大量数据的表格,可以通过优化数据结构和使用筛选功能来减少卡顿。同时,合理使用冻结窗格和分页视图功能可以提高浏览和操作大型数据表格的效率。
减少Excel文件的大小
过大的Excel文件容易导致卡顿,可以通过删除多余的数据、压缩图片和清理无用格式等方式来减小文件大小,从而提高Excel的响应速度。
禁用不必要的Excel插件和宏
某些插件和宏可能会占用大量系统资源,导致Excel卡顿。在使用Excel时,建议禁用不必要的插件和宏,以提高整体性能。
定期清理系统垃圾文件和临时文件夹
系统垃圾文件和临时文件夹的堆积也会影响Excel的运行速度。定期清理这些文件可以释放磁盘空间,并提升Excel的性能。
升级您的硬件设备和Excel版本
如果以上方法无法解决Excel卡顿问题,可能是硬件设备或Excel版本过低所致。考虑升级您的硬件设备和Excel版本,以提高性能和稳定性。
通过合理使用计算模式、优化数据表格、减小文件大小、禁用不必要的插件和宏、清理系统垃圾文件以及升级硬件设备和Excel版本,我们可以有效地解决Excel卡顿问题。希望本文提供的6个小技巧能够帮助您在工作中更加高效地使用Excel,并避免因卡顿而造成的不便。