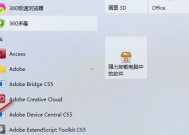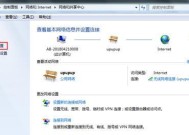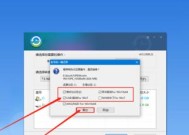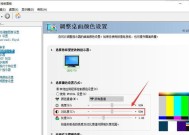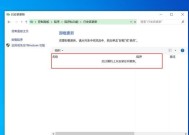Win10系统版本号查看方法(详解Win10系统版本号的获取方式)
- 电脑技巧
- 2024-10-20
- 41
- 更新:2024-10-04 18:09:31
介绍:
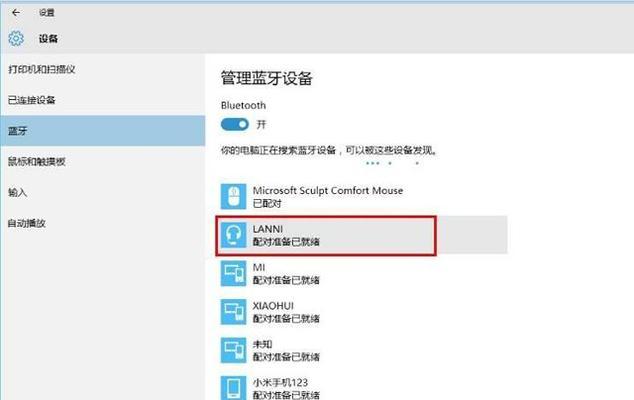
Win10是微软公司推出的操作系统之一,有不同的版本号。了解自己的Win10版本号对于系统更新和软件兼容性非常重要。本文将介绍如何在Win10系统中查看版本号,以帮助读者轻松了解自己的操作系统。
1.了解Win10版本号的重要性
详细内容:介绍了解Win10版本号的重要性,包括系统更新、软件兼容性等方面。
2.使用"运行"功能查看Win10版本号
详细内容:介绍了通过按下Win+R组合键打开运行对话框,并输入"winver"命令来查看Win10版本号的方法。
3.在"设置"中查看Win10版本号
详细内容:介绍了通过点击任务栏上的"开始"按钮,选择"设置",然后选择"系统",进而查看Win10版本号的方法。
4.在控制面板中查看Win10版本号
详细内容:介绍了通过在任务栏搜索栏中输入"控制面板",打开控制面板后点击"系统和安全",再点击"系统"来查看Win10版本号的方法。
5.使用命令提示符查看Win10版本号
详细内容:介绍了通过打开命令提示符,输入命令"systeminfo|findstr/B/C:"OSName"/C:"OSVersion""来查看Win10版本号的方法。
6.在注册表中查看Win10版本号
详细内容:介绍了通过打开注册表编辑器,找到"HKEY_LOCAL_MACHINE\SOFTWARE\Microsoft\WindowsNT\CurrentVersion"路径,并查看"CurrentVersion"键值来查看Win10版本号的方法。
7.使用第三方软件查看Win10版本号
详细内容:介绍了一些第三方软件,如"CPU-Z"和"BelarcAdvisor"等,可以帮助用户方便地查看Win10版本号。
8.版本号格式解读
详细内容:解读Win10版本号的格式,包括主版本号、次版本号、积累更新版本号等。
9.版本号与系统功能更新的关系
详细内容:介绍Win10版本号与系统功能更新的关系,解释不同版本号的系统可能具备的新功能和改进。
10.版本号与软件兼容性的影响
详细内容:解释不同Win10版本号对于软件兼容性的影响,以及如何根据版本号选择适合的软件。
11.Win10系统自动更新功能的重要性
详细内容:强调Win10系统自动更新功能的重要性,以确保系统在安全和性能方面始终保持最新。
12.如何手动更新Win10版本号
详细内容:提供了手动更新Win10版本号的方法,包括通过WindowsUpdate和官方下载页面进行更新。
13.版本号查询网站的使用方法
详细内容:介绍了一些版本号查询网站,可以方便地输入相关信息来获取Win10版本号的查询结果。
14.版本号查询API的使用方法
详细内容:介绍了一些版本号查询API,可以通过编程方式获取Win10版本号信息。
15.
了各种查看Win10版本号的方法,强调了了解自己操作系统版本号的重要性,以及如何根据版本号进行系统更新和软件兼容性选择。
Win10系统版本号查看方法
Win10系统作为目前最流行的操作系统之一,不同版本的功能和更新有所差异。了解自己所使用的Win10系统版本号对于解决问题、获取支持和了解最新功能都是非常重要的。本文将详细介绍如何在Win10系统中查看版本号,让你轻松获取自己的系统信息。
通过“设置”查看版本号
1.打开“开始菜单”,点击齿轮状的“设置”图标。
2.在“设置”窗口中,点击“系统”。
3.在“系统”选项卡中,滚动到底部,并点击“关于”。
4.在右侧的窗口中,可以找到Win10系统的版本号。
通过“运行”查看版本号
1.按下“Win+R”组合键,打开“运行”对话框。
2.在对话框中输入“winver”,并点击“确定”按钮。
3.弹出的窗口中将显示当前Win10系统的版本号。
通过命令提示符查看版本号
1.打开“开始菜单”,并搜索“命令提示符”。
2.在搜索结果中,找到“命令提示符”程序,并点击打开。
3.在命令提示符窗口中输入“systeminfo”命令。
4.按下回车键,系统将列出详细的系统信息,其中包括Win10系统的版本号。
通过注册表查看版本号
1.按下“Win+R”组合键,打开“运行”对话框。
2.在对话框中输入“regedit”,并点击“确定”按钮。
3.在注册表编辑器中,依次展开以下路径:HKEY_LOCAL_MACHINE\SOFTWARE\Microsoft\WindowsNT\CurrentVersion。
4.在“CurrentVersion”文件夹中,可以找到Win10系统的版本号。
通过系统属性查看版本号
1.右键点击“此电脑”图标,并选择“属性”。
2.在弹出的窗口中,可以看到Win10系统的版本号。
通过控制面板查看版本号
1.打开“开始菜单”,并搜索“控制面板”。
2.在搜索结果中,找到“控制面板”程序,并点击打开。
3.在控制面板窗口中,选择“系统和安全”。
4.点击“系统”,即可查看Win10系统的版本号。
通过Powershell命令查看版本号
1.打开“开始菜单”,并搜索“Powershell”。
2.在搜索结果中,找到“WindowsPowershell”程序,并点击打开。
3.在Powershell窗口中输入命令“Get-ComputerInfo|Select-Object-ExpandPropertyOsVersion”。
4.按下回车键,系统将显示Win10系统的版本号。
通过安装媒体查看版本号
1.准备一个Win10系统的安装媒体,如USB驱动器或安装光盘。
2.将安装媒体插入计算机,并启动计算机。
3.在安装界面中,选择“修复你的计算机”。
4.在修复选项中,选择“命令提示符”。
5.在命令提示符窗口中输入命令“dism/get-wiminfo/wimfile:X:\sources\install.wim”(X为安装媒体所在的驱动器号)。
6.按下回车键,系统将显示Win10系统的版本号。
通过第三方软件查看版本号
1.在浏览器中搜索并下载可信赖的Win10系统信息查看软件,如AIDA64、SIW等。
2.安装并打开软件,在软件界面中即可找到Win10系统的版本号。
通过WindowsUpdate查看版本号
1.打开“开始菜单”,并搜索“WindowsUpdate”。
2.在搜索结果中,找到“WindowsUpdate设置”程序,并点击打开。
3.在“WindowsUpdate”窗口中,点击“查看更新历史记录”。
4.在更新历史记录窗口中,可以查看到Win10系统的版本号。
通过系统管理员查看版本号
1.打开“开始菜单”,并搜索“命令提示符”。
2.在搜索结果中,找到“命令提示符”程序,并右键点击选择“以管理员身份运行”。
3.在命令提示符窗口中输入命令“winver”。
4.按下回车键,系统将弹出一个窗口显示Win10系统的版本号。
通过WindowsPowerShell查看版本号
1.打开“开始菜单”,并搜索“WindowsPowerShell”。
2.在搜索结果中,找到“WindowsPowerShell”程序,并右键点击选择“以管理员身份运行”。
3.在PowerShell窗口中输入命令“Get-ComputerInfo|Select-Object-ExpandPropertyOsVersion”。
4.按下回车键,系统将显示Win10系统的版本号。
通过系统信息查看版本号
1.按下“Win+R”组合键,打开“运行”对话框。
2.在对话框中输入“msinfo32”,并点击“确定”按钮。
3.在弹出的系统信息窗口中,可以找到Win10系统的版本号。
通过任务管理器查看版本号
1.按下“Ctrl+Shift+Esc”组合键,打开任务管理器。
2.在任务管理器窗口中,点击“文件”选项卡。
3.选择“运行新任务”。
4.在打开的对话框中输入“winver”,并点击“确定”按钮。
5.弹出的窗口中将显示当前Win10系统的版本号。
通过桌面图标查看版本号
1.在桌面任意空白处,右键点击。
2.选择“个性化”。
3.在打开的窗口中,选择“主题”。
4.在“主题”窗口中,点击“桌面图标设置”。
5.在弹出的窗口中,可以看到Win10系统的版本号。
通过以上多种方法,我们可以轻松地获取Win10系统的版本号。无论是使用“设置”、命令提示符、注册表还是第三方软件,都可以方便地查看系统版本号。掌握这些方法不仅能帮助我们解决问题和获取支持,也能及时了解并享受Win10系统的最新功能和更新。