Mac上APP应用卡住了怎么办(解决方法大全)
- 电脑技巧
- 2024-10-19
- 97
- 更新:2024-10-04 18:08:56
随着Mac电脑在市场上的普及,越来越多的用户开始使用Mac上的各种应用程序。然而,有时候我们可能会遇到应用程序卡住的情况,这不仅会影响我们的工作效率,还会给使用体验带来很大困扰。本文将详细介绍如何解决Mac上应用程序卡住的问题,帮助用户快速恢复正常运行。
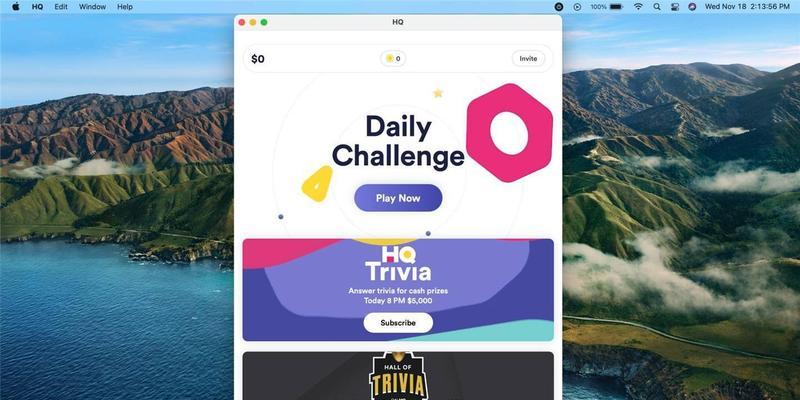
检查系统更新
及时检查系统更新是解决应用程序卡顿问题的一个重要步骤。打开“系统偏好设置”,点击“软件更新”,查看是否有可用的更新。如果有,请及时安装,这通常可以修复一些已知的应用程序问题。
关闭后台运行的程序
有时候过多的后台运行程序会导致应用程序运行缓慢甚至卡住。点击屏幕左上角的苹果图标,选择“强制退出”或者使用快捷键“Command+Option+Esc”来关闭后台运行的程序。
清理硬盘空间
硬盘空间不足可能会导致应用程序运行缓慢。打开“Finder”,点击“前往”菜单,选择“实用工具”,然后打开“磁盘工具”。在左侧选择你的硬盘,点击“第一次帮助”,选择“释放空间”来清理硬盘空间。
优化启动项
有时候系统启动项过多也会导致应用程序卡住。点击屏幕左上角的苹果图标,选择“系统偏好设置”,然后点击“用户与群组”,在左侧选择你的用户账户,在右侧选择“登录项”,选中不需要自动启动的应用程序并点击“-”来移除。
重启Mac电脑
重启Mac电脑是一个简单而常用的解决方法。点击屏幕左上角的苹果图标,选择“重新启动”,待电脑重启后再次打开应用程序,看是否恢复正常。
更新应用程序
有时候过旧的应用程序版本可能会导致卡顿问题。打开AppStore,在“更新”选项卡中查看是否有应用程序的更新版本,如果有,请点击“更新”来下载安装最新版本。
关闭不必要的特效
Mac上的特效可能会占用大量系统资源,导致应用程序运行缓慢。点击屏幕左上角的苹果图标,选择“系统偏好设置”,然后点击“可访问性”,在左侧选择“显示”,然后取消勾选“减少透明度”。
重置应用程序偏好设置
有时候应用程序的偏好设置文件损坏或者错误配置可能会导致卡顿问题。在Finder中按住Option键点击“前往”菜单,选择“图书馆”,找到应用程序的偏好设置文件夹,将其移动到桌面上备份,然后重新启动应用程序。
修复磁盘权限
磁盘权限错误可能会导致应用程序运行缓慢。打开“磁盘工具”,在左侧选择你的硬盘,点击“第一次帮助”,选择“修复磁盘权限”来修复可能存在的问题。
重置NVRAM和PRAM
重置NVRAM和PRAM可以清除一些存储的系统配置,有时候也能解决应用程序卡顿问题。关机,然后按住Option+Command+P+R键,同时开机,直到听到启动声音两次为止。
安全模式下重启
安全模式下重启可以排除一些可能导致应用程序卡顿的问题。关机,然后按住Shift键开机,直到看到登录窗口,然后释放Shift键。
重装应用程序
有时候应用程序文件损坏或者错误安装可能会导致卡顿问题。将应用程序移到废纸篓中,然后重新下载并安装应用程序。
查杀病毒和恶意软件
病毒和恶意软件可能会导致应用程序运行异常。使用可靠的杀毒软件进行系统全盘扫描,清除潜在的威胁。
联系技术支持
如果以上方法无效,可以联系相关应用程序的技术支持人员,寻求专业的帮助和指导。
保持系统整洁与定期维护
定期清理垃圾文件,升级软件版本以及定期维护Mac系统是预防应用程序卡住问题的有效方法。
通过本文介绍的方法,用户可以轻松解决Mac上应用程序卡住的问题。无论是检查系统更新、关闭后台运行的程序,还是清理硬盘空间、优化启动项等,都可以帮助用户快速恢复正常运行。保持系统整洁与定期维护也是防止应用程序卡住问题的重要措施。希望这些方法能够帮助到遇到问题的Mac用户,让你的使用体验更加顺畅。
解决Mac上应用程序卡顿的有效方法
使用Mac电脑的用户可能会经历应用程序卡顿的问题,这不仅会影响工作效率,还会给使用体验带来困扰。本文将介绍一些有效的方法,以帮助解决Mac上应用程序卡住的问题,使你的电脑恢复流畅运行。
1.清理磁盘空间
通过清理磁盘空间可以释放Mac电脑的存储空间,从而提高整体性能。你可以使用“储存管理”功能来查看磁盘使用情况,并删除不必要的文件和程序,以腾出更多空间。
2.关闭不必要的应用程序
当你同时运行过多的应用程序时,Mac可能会出现卡顿现象。在使用电脑时,尽量只打开需要使用的应用程序,关闭其他不必要的程序。
3.更新应用程序和操作系统
保持应用程序和操作系统更新是保持Mac电脑稳定运行的重要步骤。打开AppStore,点击“更新”选项,更新所有可用的应用程序和系统更新,以获得更好的性能和稳定性。
4.重启电脑
重启电脑是解决许多问题的简单而有效的方法。当你的Mac电脑出现应用程序卡顿的情况时,试着重启一下电脑,看是否可以解决问题。
5.关闭视觉效果
在“系统偏好设置”中,选择“显示器”,然后点击“增强功能”,将视觉效果设置为最佳性能。关闭一些不必要的视觉效果可以减轻系统负担,提高应用程序响应速度。
6.重置SMC和PRAM
重置系统管理控制器(SMC)和参数随机存取存储器(PRAM)可以解决一些硬件和软件相关的问题。在遇到应用程序卡顿时,可以尝试重置SMC和PRAM,具体方法可以在苹果官方网站上找到。
7.清理缓存文件
缓存文件可能会堆积并占用大量磁盘空间,导致应用程序卡顿。你可以使用优化工具或手动删除缓存文件,以清理系统缓存,提高性能。
8.禁止开机自启动项
有些应用程序会在开机时自动启动,这可能会减慢系统的启动速度。在“用户与群组”中的“登录项”中,取消勾选不必要的应用程序,以减轻系统负担。
9.清理桌面
过多的桌面图标和文件可能会影响系统性能。将不必要的文件移至其他文件夹中,保持桌面整洁,有助于提高系统的运行速度和响应能力。
10.检查硬件问题
有时候,应用程序卡顿可能是由硬件问题引起的。检查你的Mac电脑是否存在硬件故障,如过热、内存问题等,并及时维修或更换硬件。
11.优化网络连接
较差的网络连接可能会导致应用程序卡顿。确保你的网络连接稳定,并且没有其他设备正在占用网络带宽,以获得更好的应用程序性能。
12.使用优化工具
有许多优化工具可以帮助你清理系统垃圾、优化磁盘、管理启动项等,从而提高Mac电脑的性能。选择一个可靠的优化工具,并根据提示进行操作。
13.检查病毒和恶意软件
有时候,应用程序卡顿可能是由病毒或恶意软件感染引起的。使用杀毒软件或安全工具进行系统扫描,确保你的Mac电脑没有受到恶意软件的侵害。
14.重装操作系统
如果以上方法都没有解决问题,你可以考虑重装操作系统。备份重要文件后,使用恢复模式或安装盘重新安装操作系统,以获得一个干净的系统环境。
15.寻求专业帮助
如果你尝试了以上方法仍然无法解决应用程序卡顿的问题,那么可能需要寻求专业的技术支持。联系苹果客服或找到专业的Mac维修店,寻求帮助解决问题。
通过清理磁盘空间、关闭不必要的应用程序、更新应用程序和操作系统、重启电脑等方法,可以有效解决Mac上应用程序卡住的问题。同时,合理调整系统设置、清理缓存文件、禁止开机自启动项等也有助于提高Mac电脑的性能。如果以上方法无效,可以考虑检查硬件问题、优化网络连接,甚至重装操作系统。当无法自行解决问题时,寻求专业帮助是一个明智的选择。











